As we all know new vSphere version has been released and i have shared a hint about dome of the features and information has been share on previous post .In this post i am going to share how to deploy new vCenter Server Appliance 6.7 with embedded PSC .
First You have to Download the vCenter Server 6.7 from VMware Portal , you can find the download link below.
Create a Proper DNS entry for the new VCSA server no your DNS server
Verify that your DNS is resolving from the Machine you rare going to install the vCenter and inside ESXi host .
Mount the ISO on the machine from where you are going to start the installation
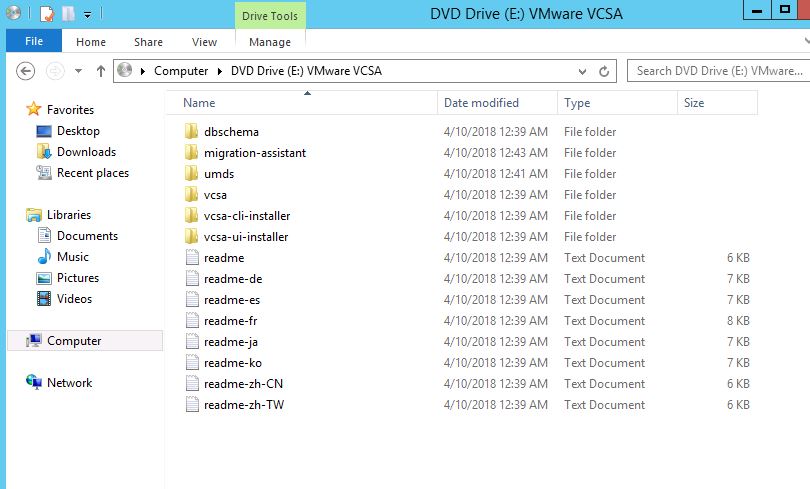
Navigate to the Folder vcsa-ui-installer -> win32 from the mounted ISO drive and open the installer file .
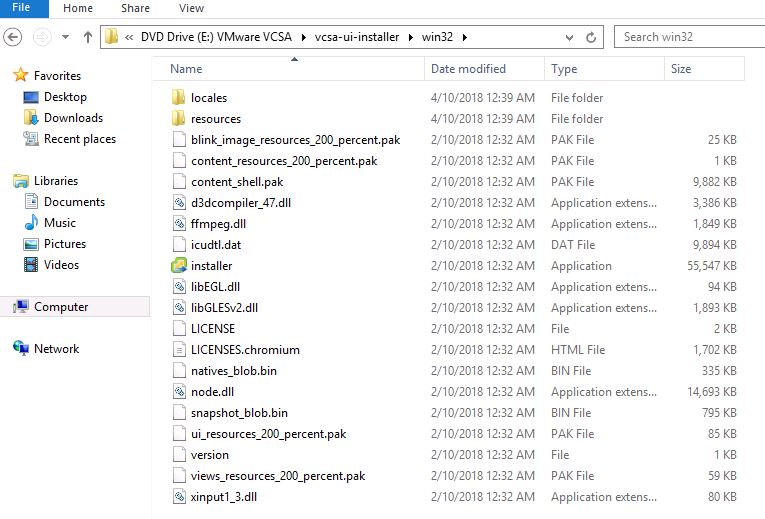
As you can seen the deploy appliance page will popup with a new look , and you can see the options available there
Install – For fresh installation of VCSA
Upgrade – Upgrade of existing VCSA or PSC
Migrate – Migrate existing vCenter , PSC or SSO windows server to appliance .
Restore – Restore the vCenter or PSC backup which we already took .
Since we are planing to install the new VCSA , Click on Install Option
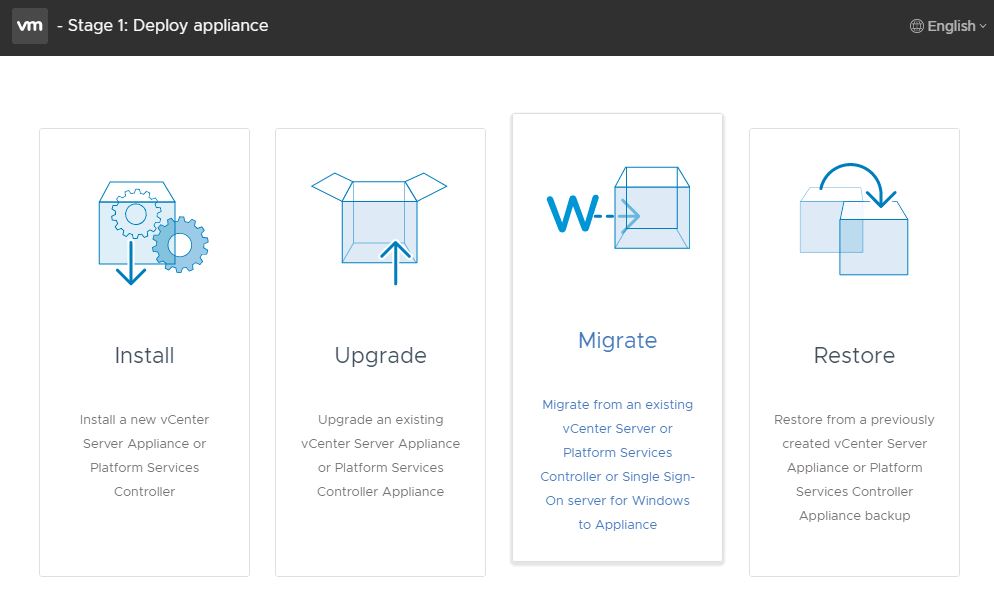
The new window for installation of the vCenter 6.7 look very nice and the details of the each step is described over there , Click Next to Continue
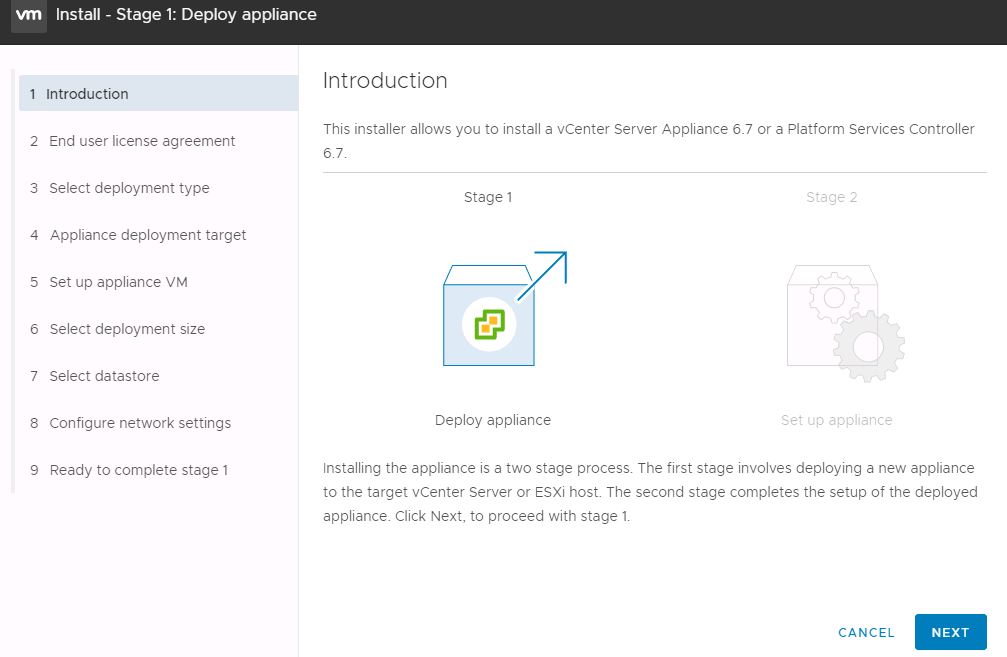
Accept the License Agreement and Click Next
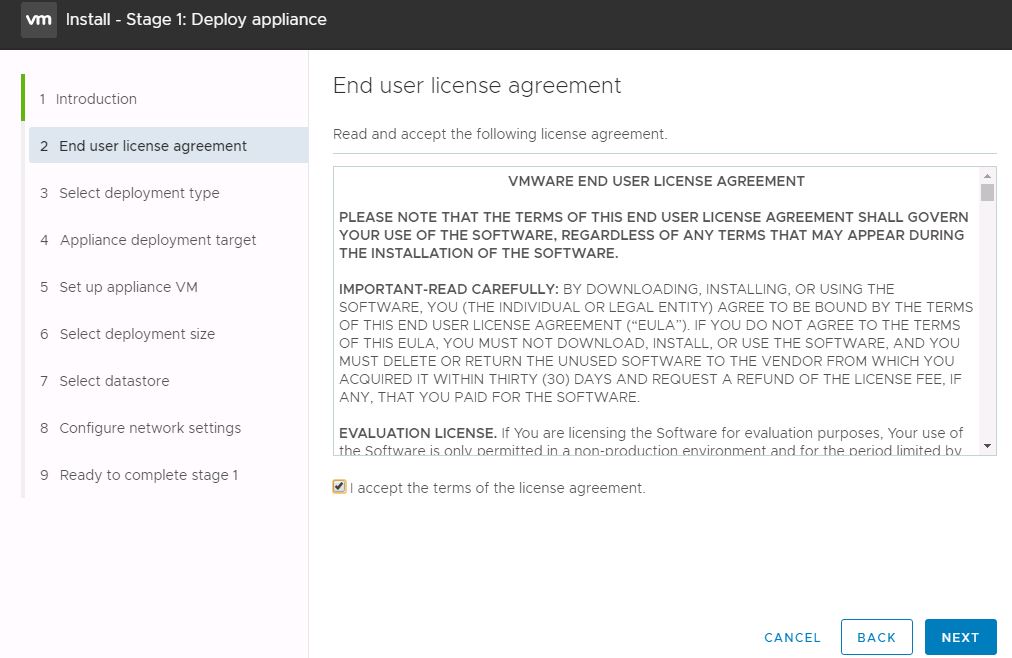
Next Step we have to choose the deployment type , there are two option one is vCenter Server with embedded PSC or external PSC , Select vCenter Server with an Embedded Platform Service Controller and Click Next
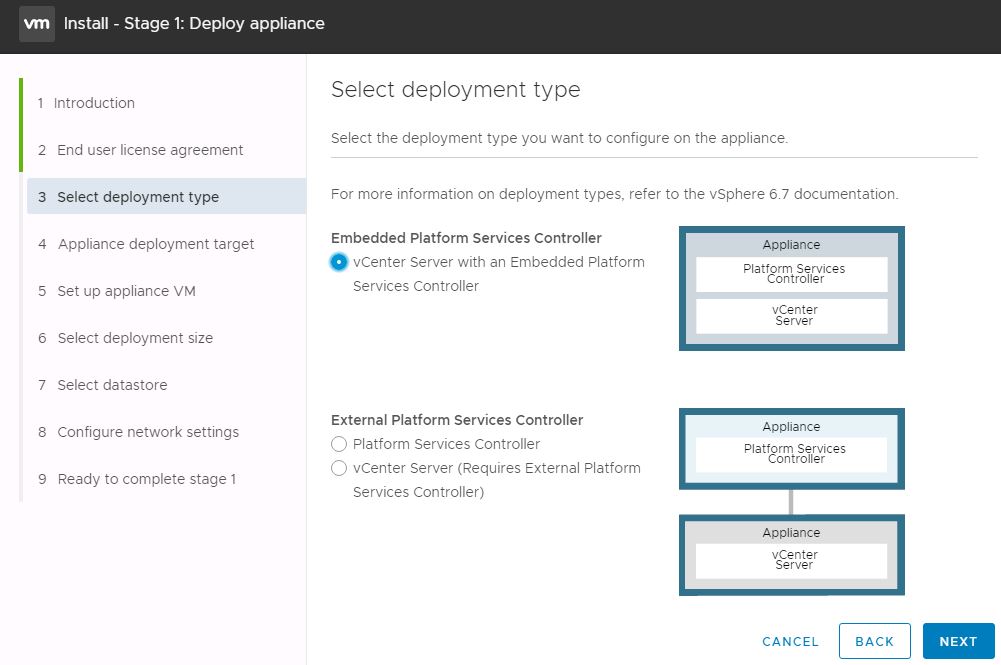
Enter the Target ESXi host FQDN or IP and user name and password of the Target ESXi host where new VCSA will be installed
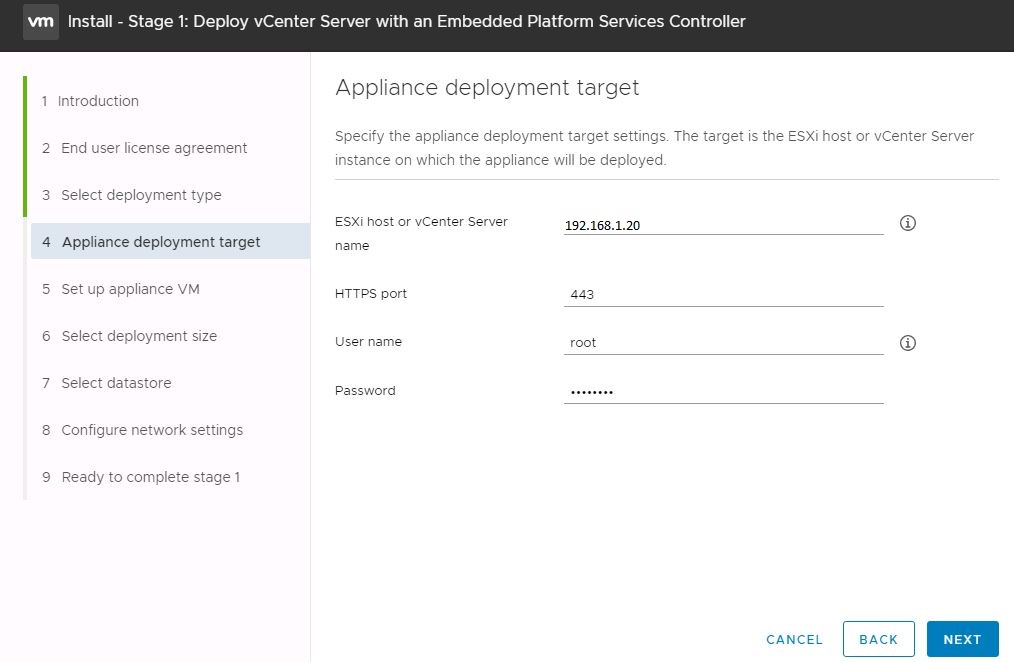
Accept the Certificate Warning to proceed further
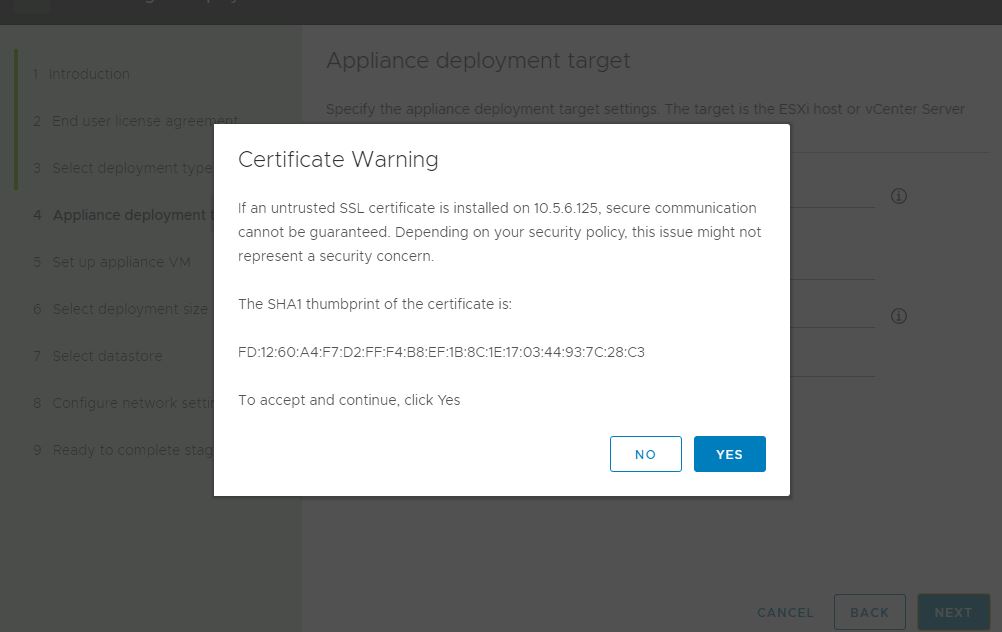
Add the VM Name and root password for the appliance
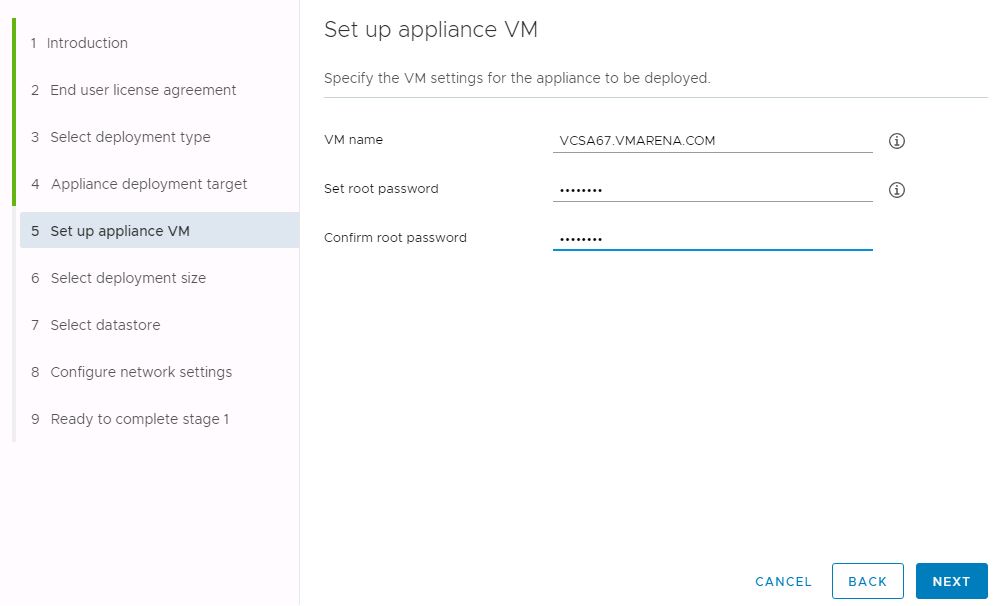
Select the deployment sizes and click next
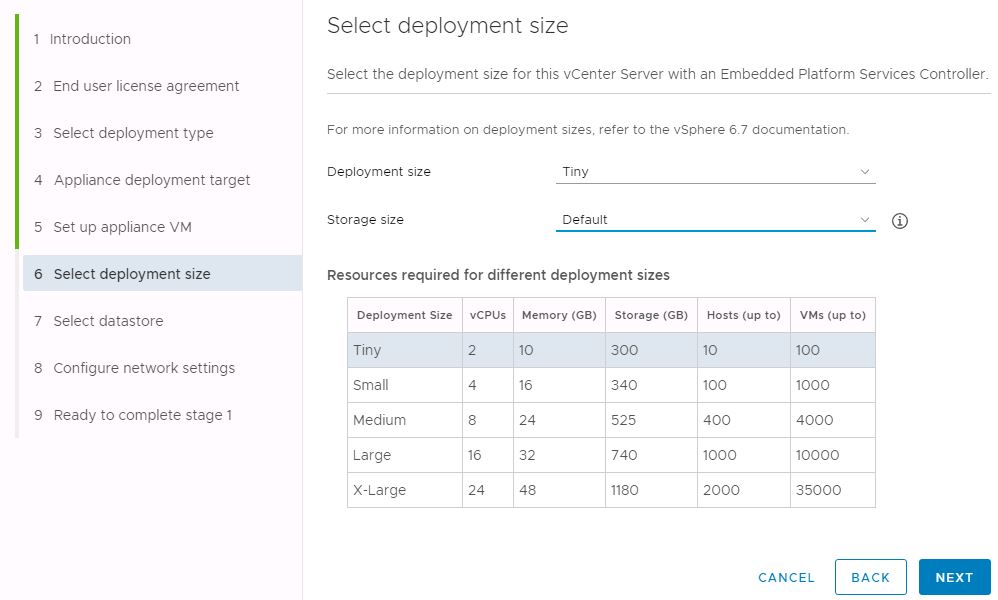
Select the Storage location where this appliance to be deployed and Click Next
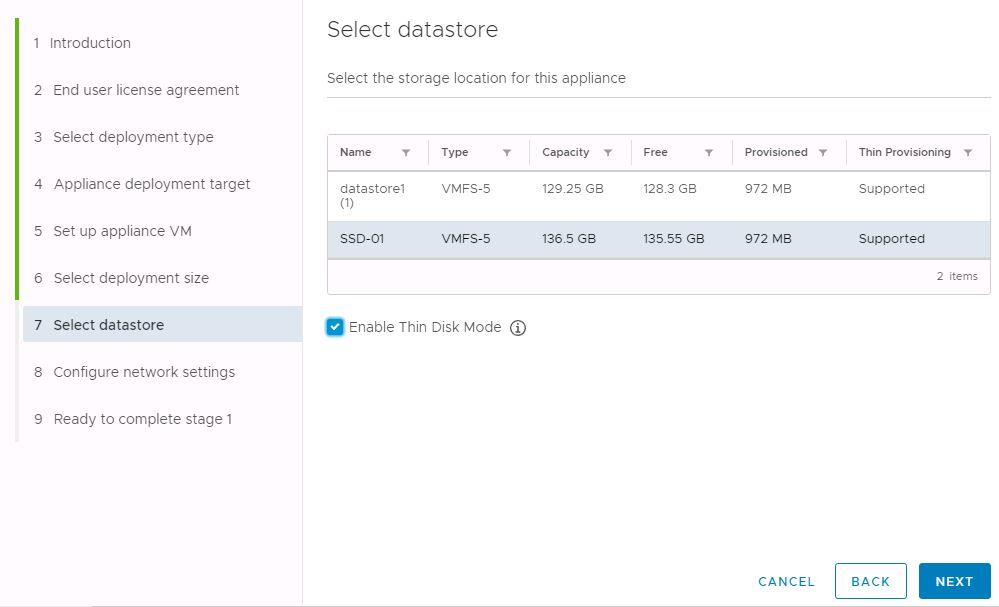
Select the Network to be communicated with VCSA and add the IP details and Click Next
Note :- FDQN of vCenter should be resolving else you may get an error on installation time .
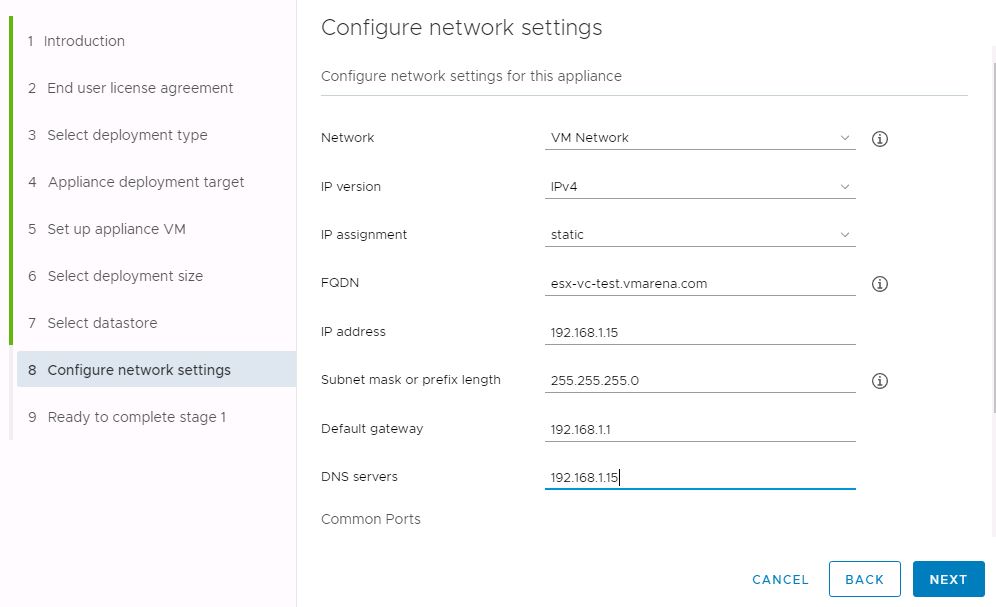
Review the settings and Click Finish to Start the Installation of VCSA 6.7
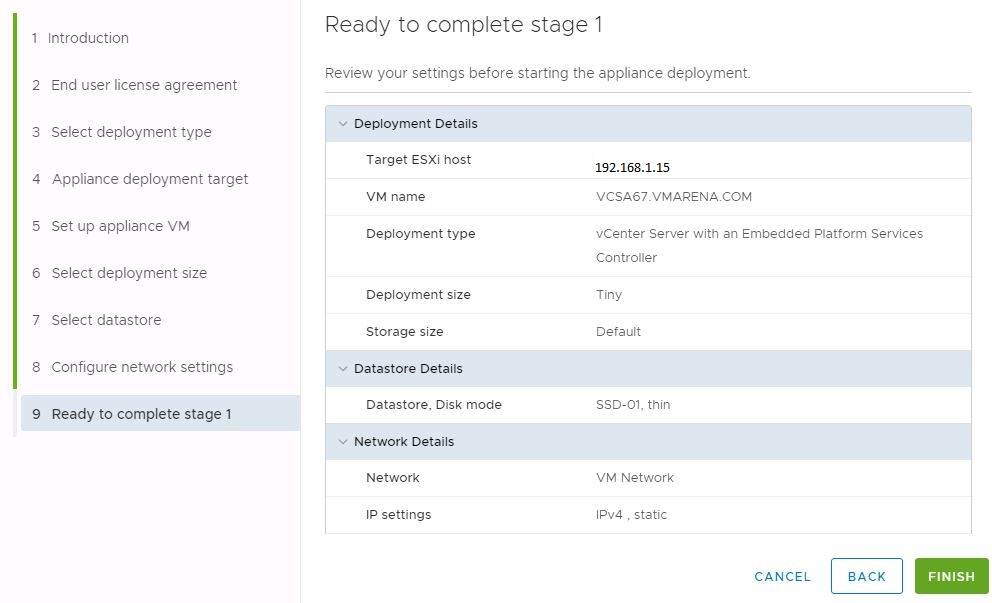
Popup will come ad you can review the progress the installation
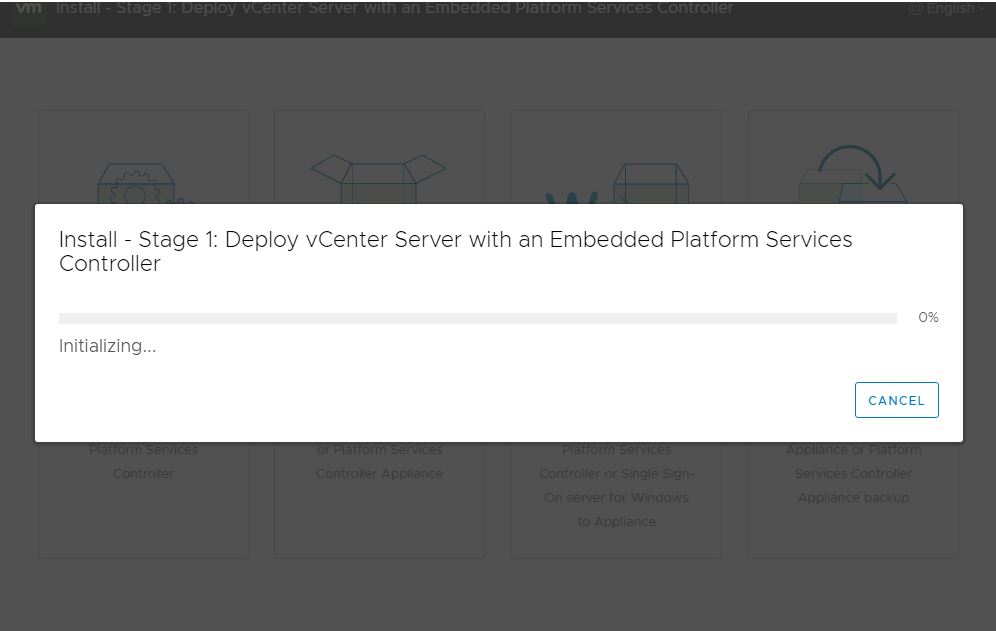
After Completion of the vCenter Appliance installation you can continue to next stage of deployment which is appliance setup .
Click Continue to start the Stage 2
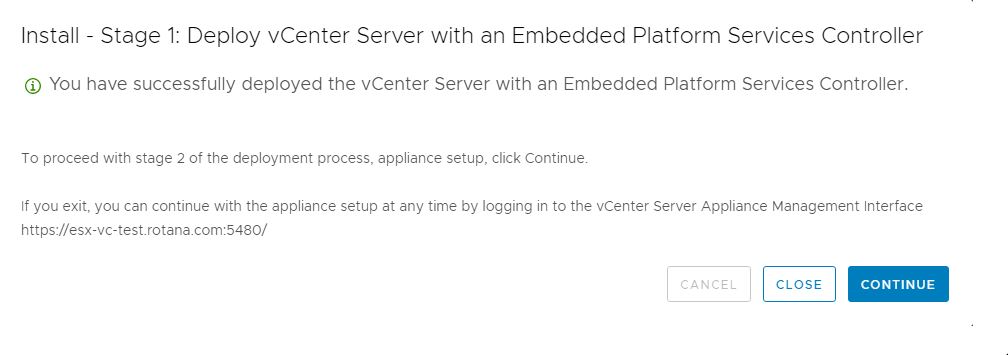
You can see the Two stage Process details on the window and Click next to continue
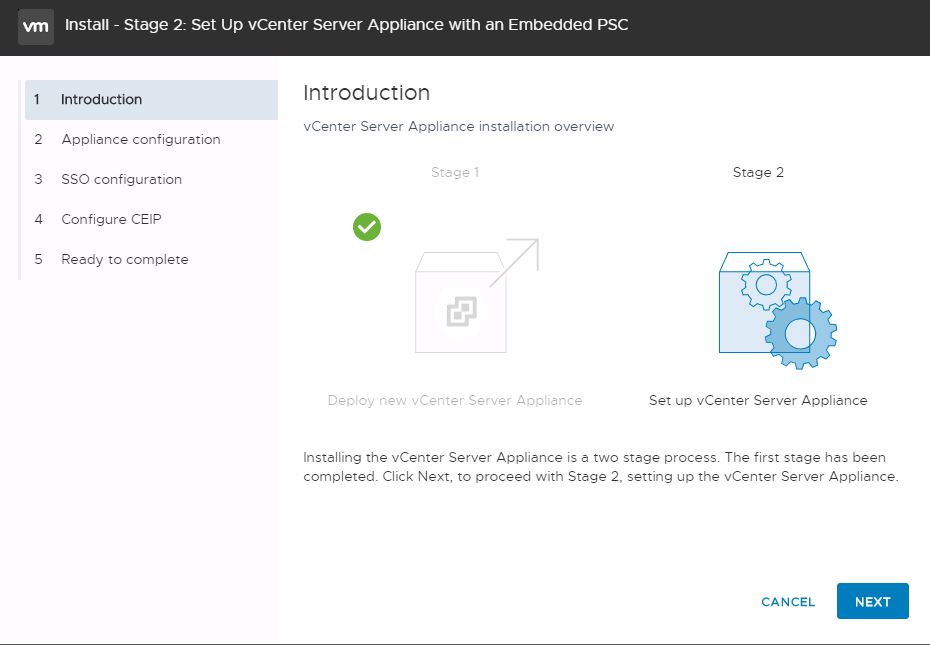
Choose the Time Sync Option , Sync with ESXi or NTP server details , also you can enable or disable SSH access form same window and Click Next
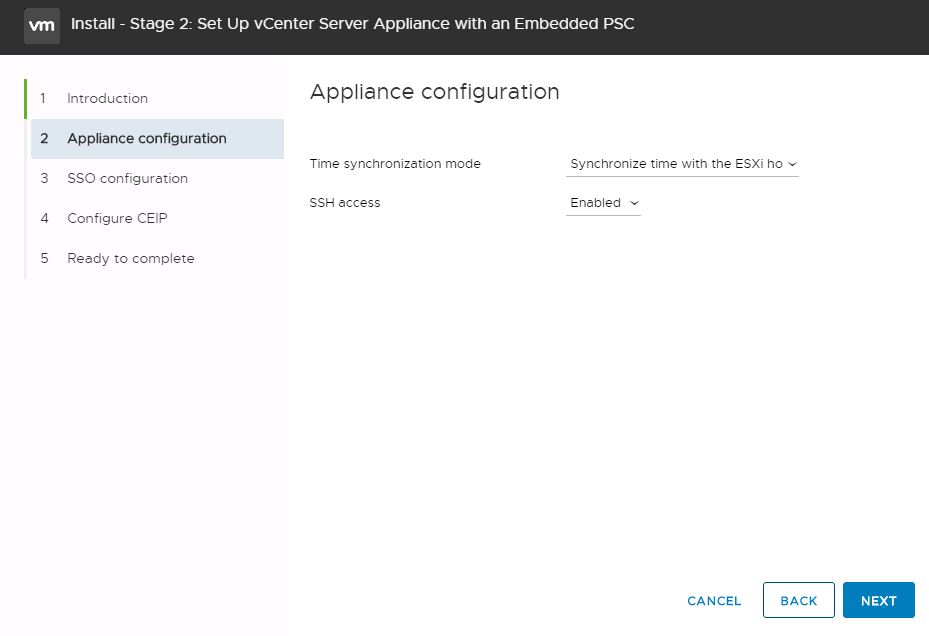
Here you have to add SSO domain details , sso domain name , username and password , Click Next to Continue
Also if you want to join to existing sso you select the option and add the existing details
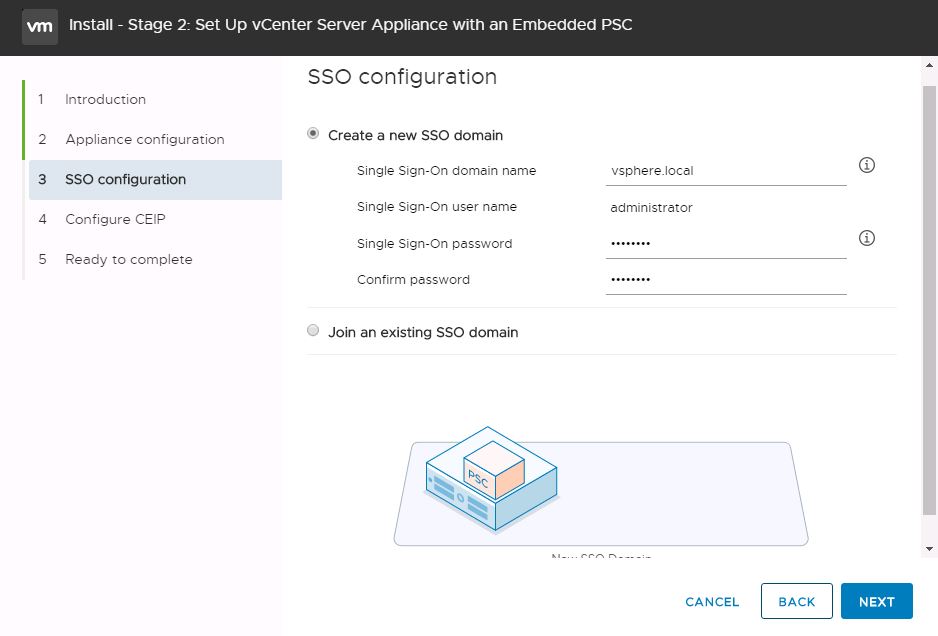
If you want to join CEIP the Select Tick on Join VMware’s CEIP option and or you can leave it as it is and Click Next to Continue
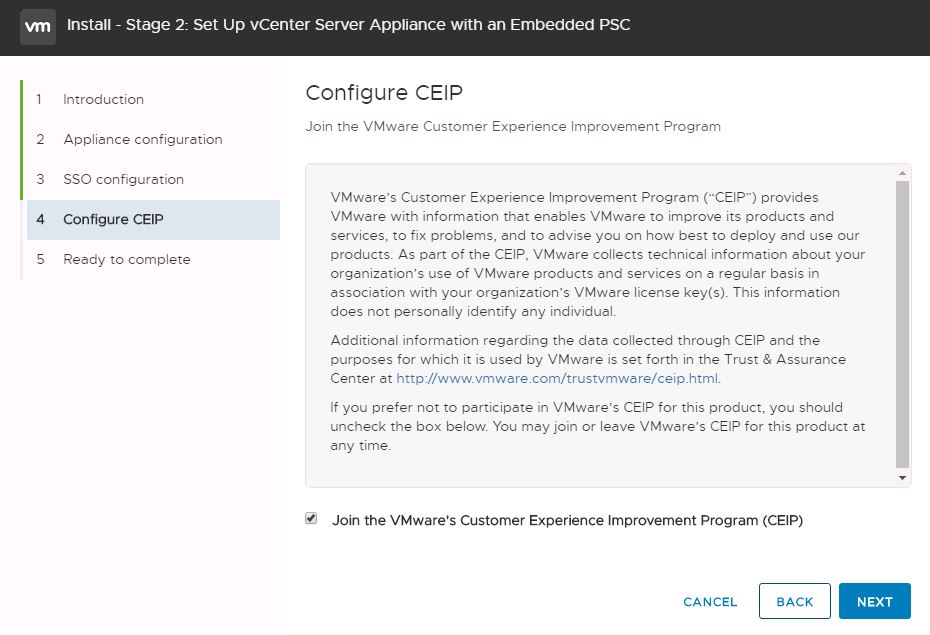
Review the setting of the vCenter Appliance and Click Finish to start the Second Stage Instalaltion
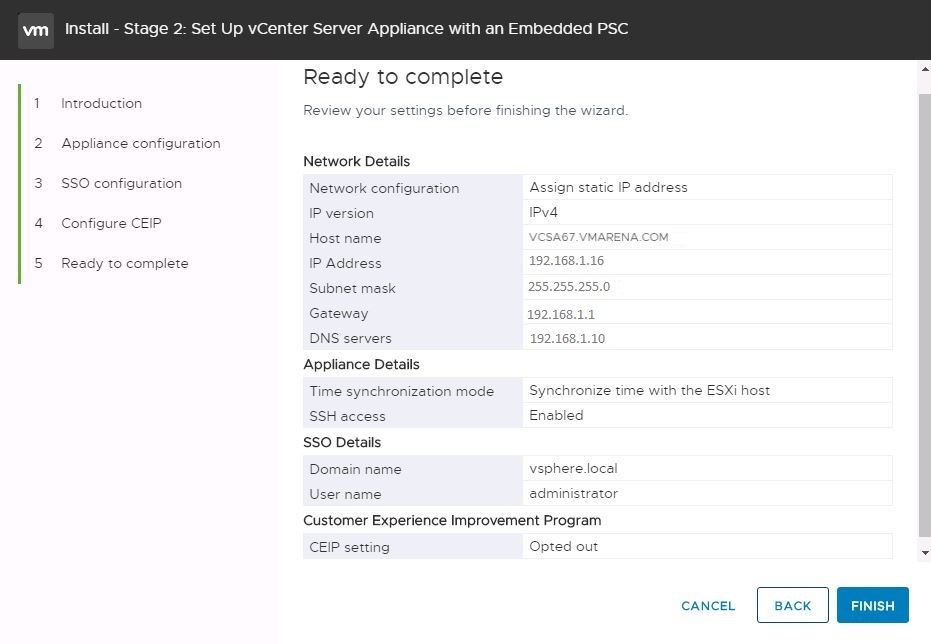
You will get warning Message , Click OK to continue .
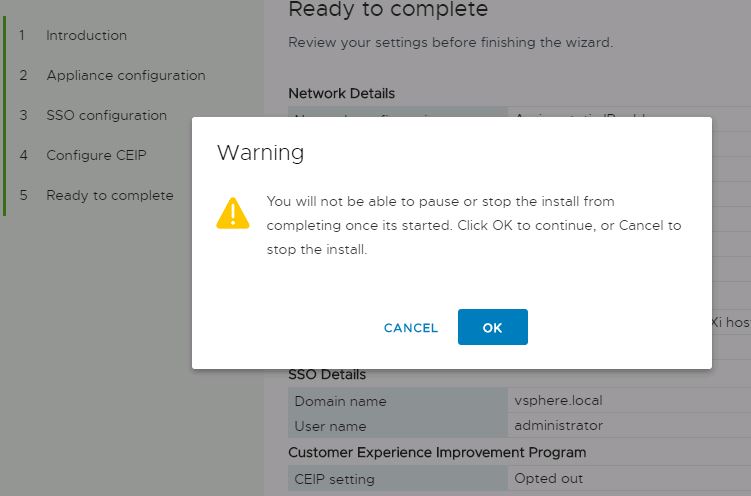
You Can Monitor the Stage Installation Progress on the Window
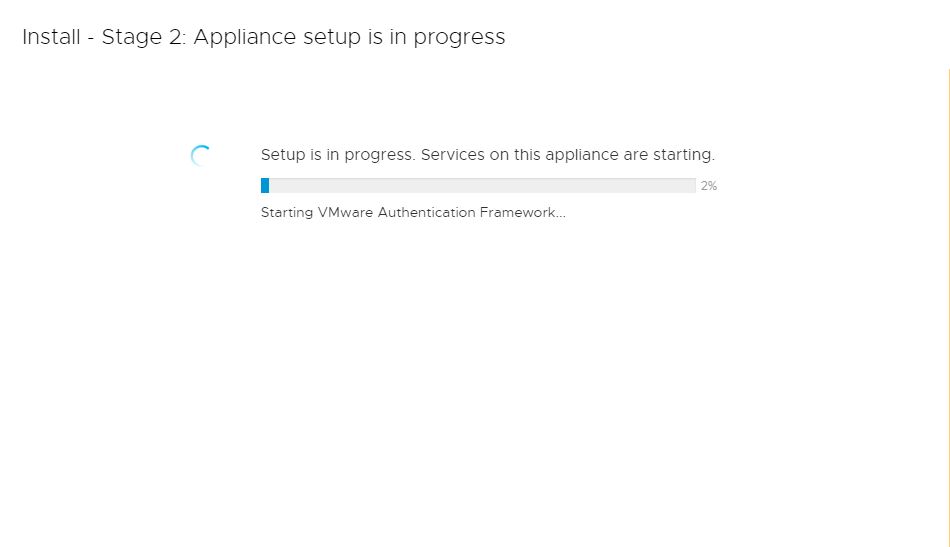
After Installation completed you can close the window , and you can access the appliance by browse the address from any browser .
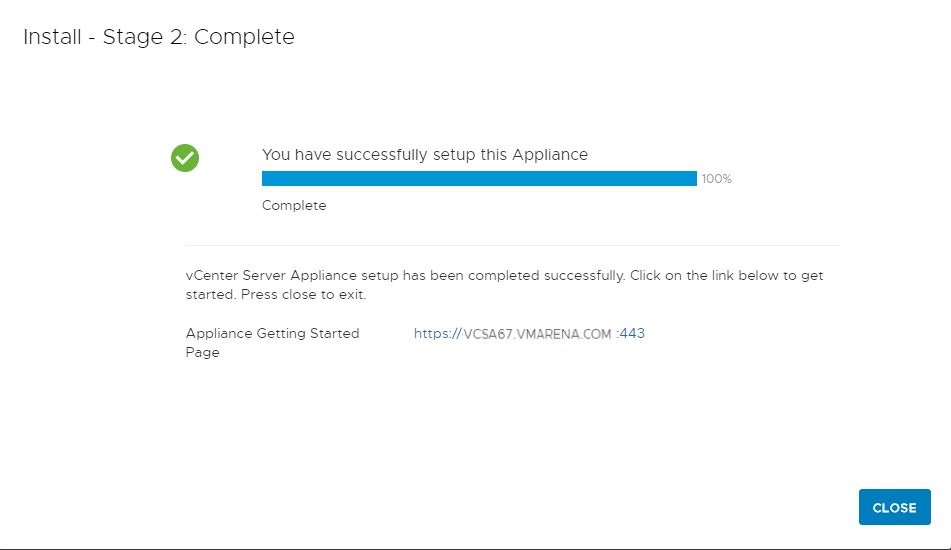
You can see the Latest version of the Web client , with vSphere 6.7 version ymore features available with HTML5 client
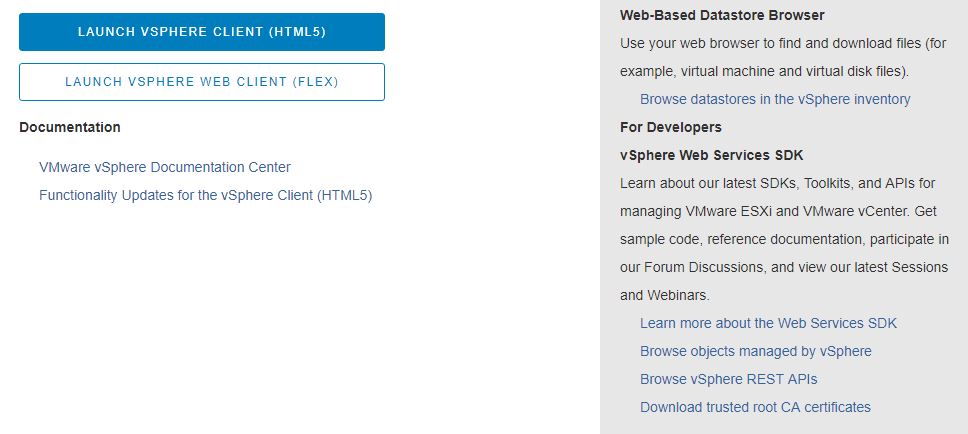
New HTML client Login Window Looks like blow
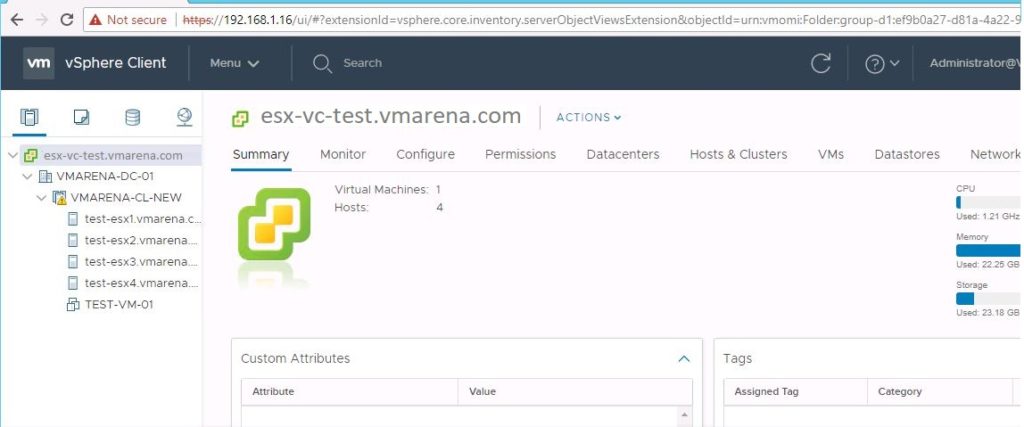
Soon i will come up with more posts on vSphere 6.7 , you can refer release notes to learn more .

