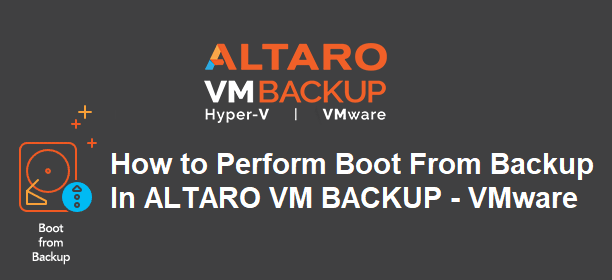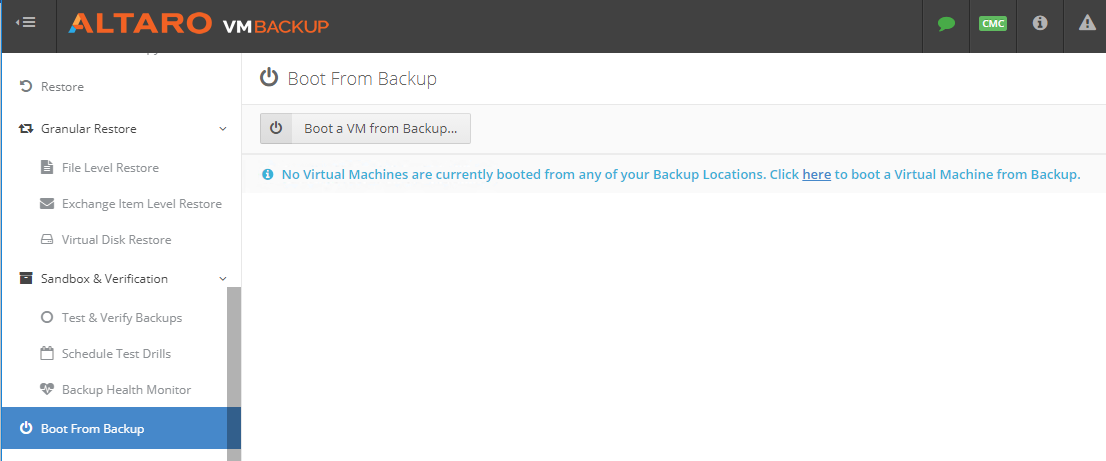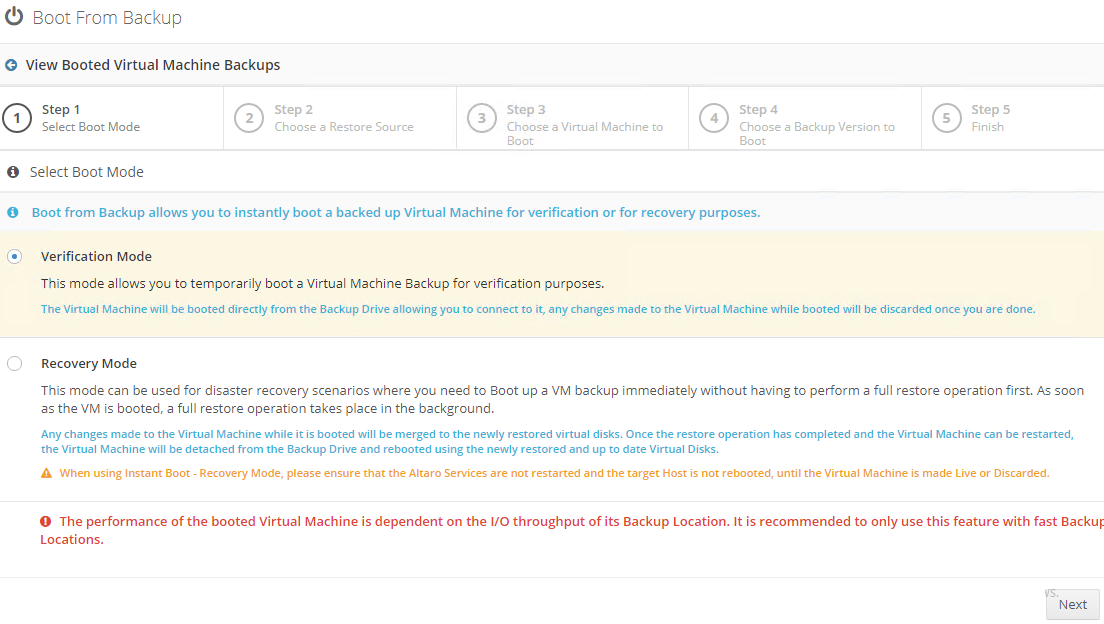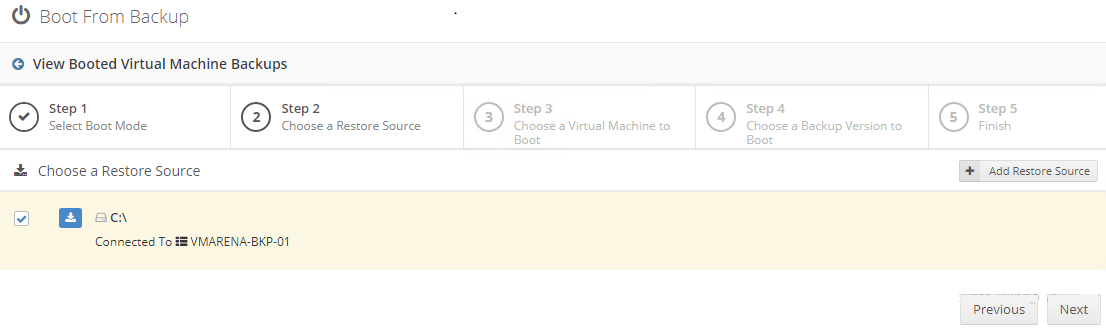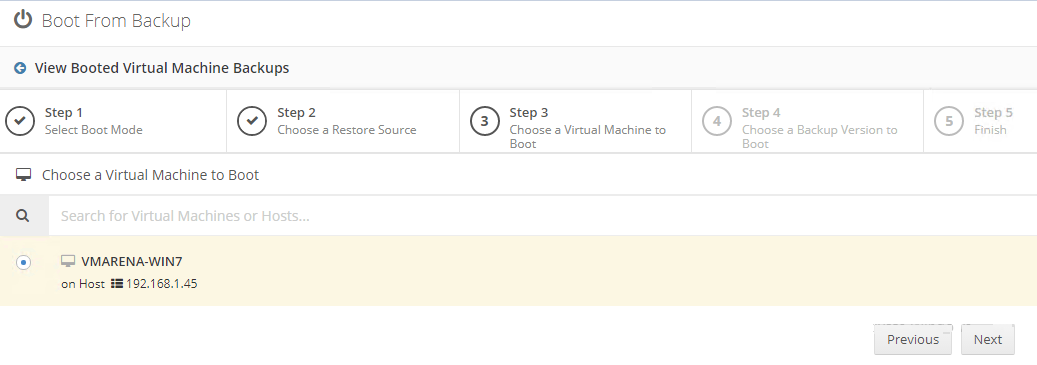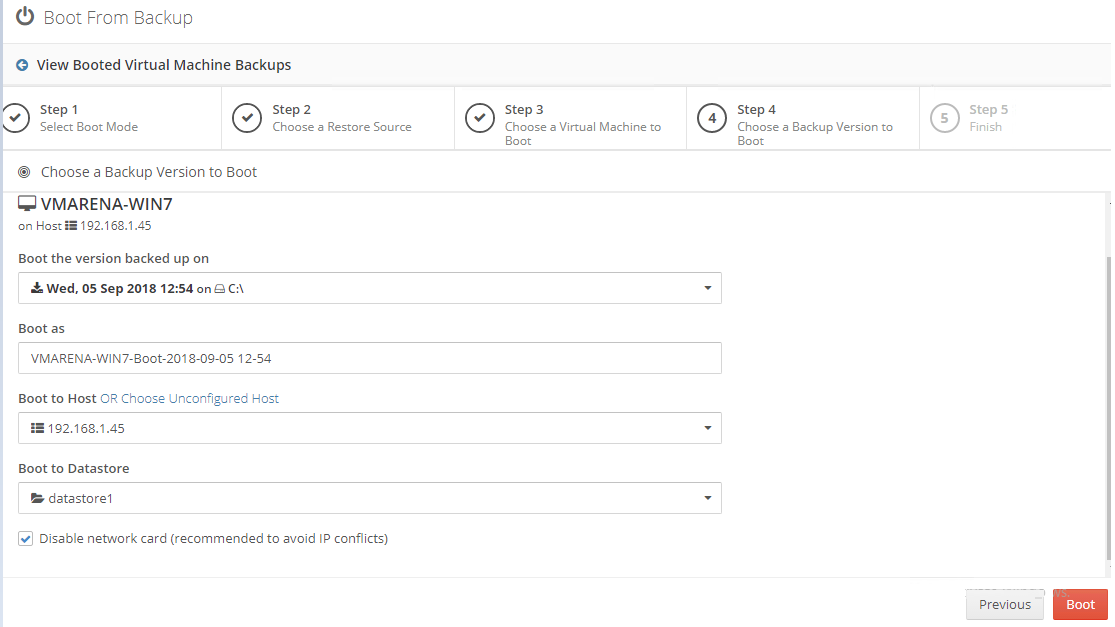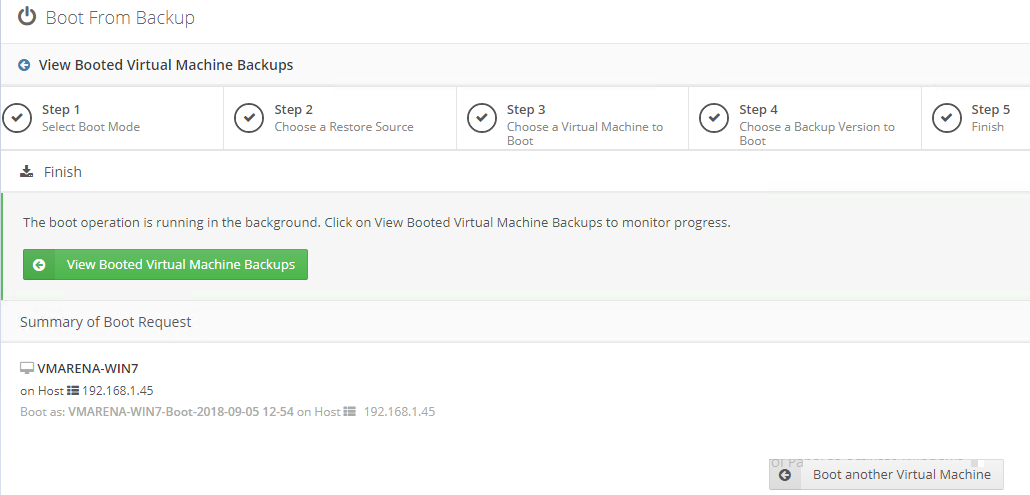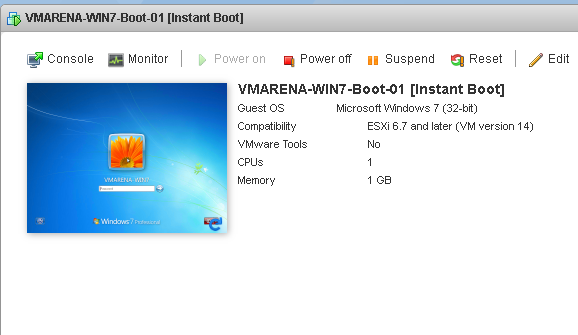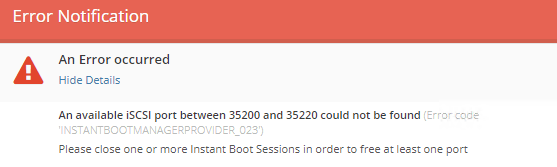In my previous post, ALTARO VM Backup Review I mentioned about the feature Instant Boot from backup, which allows you to instantly boot any VM from Backup without affecting backup integrity. This feature is one of the best using by many customers for quick recovery of VMware and Hyper-V Infrastructure. Booting VM from backup without full restore helps users to directly access VM without much downtime and VM will booted without losing any changes.
Benefits of Altaro VM Backup’s Boot From Backup feature:
- Failure of a VM you can boot the Virtual Machine directly from your Backup Location in seconds and you can continue to access data right away
- Background the VM Backup is restored back to the Hypervisor as well as any new changes made to the booted VM
- Once all changes are recovered, simply switch over to the recovered VM. This minimizes Downtime to a simple VM reboot at the end of the Recovery process, instead of having to wait for the entire VM to restore.
Prerequisites
When you perform a Boot from Backup in a VMware infrastructure make sure below points are validated, these steps need to be carried out only for the first time.
- iSCSI Storage Adapter should presented to vSphere host
- Datastore must be VMFS (NFS is not supported)
- Target vSphere host should have open ports 35200-35220 in firewall
If you haven’t done so already, start by downloading the trial version of Altaro VM Backup where you can evaluate the full features of Altaro including the Boot from Backup Feature. Once you’ve gone through the software a bit and took a few backups, you can go to the Boot from Backup option from the left hand side menu of the main software console.
- Click on Boot a VM from Backup
- Select the Boot Mode , here we choose verification mode
- Click Next to Choose the Restore resource
- Once you selected the Restore Resource Click Next
- Select the Virtual Machine to be booted and Click Next
- Select the Backup version which you need to restore , Boot as ( Name of the Instant Boot VM Name ) Target host which you have validated all the prerequisites and finally the iSCSI data store and Click on Boot option
- In few seconds VM will be booted you can check the booted VM details from view booted virtual machine backup’s option on the same window
- Login to your vSphere Host and Check that Virtual Machine will be available in Powered on State.
Note :- If the ports are not open, you may get an error like below .
Follow the steps from KB Article Altaro’s Ports through the VMware Firewall to allow the Boot From Backup feature to work
It is very simple
- Download the zipped AltaroBootFromBackup.vib
- Upload to the iSCSI Datastore
- Login to ESXi host using putty or console view and run the below command
esxcli software vib install -v /vmfs/volumes/<YOUR_DATASTORE_NAME>/AltaroBootFromBackup.vib –f
Conclusion
Boot from backup is great feature for getting your RTO down by boot up the VM immediately from a backup location and start a restore on the background concurrently. As per my view this feature really help to get the data in case of failure of VM very quickly without restoring full VM and waiting long time.
Most of the backup solution has challenge to restore data quickly and customers has to wait hours to restore the complete data and start the operation. ALTARO VM Backup resolve this issue by using Boot from Backup feature which restore the VM from Backup Location in seconds .
In my environment, I was able to boot the virtual Machine with 30 GB in 10 Seconds using this boot from backup feature and all the data was available on the booted VM. However fast backup location can handle the I/O of a booted VM that is essentially you are going to brows and get the date.
Start Your Free Altaro VM Backup Trial Today
Download a fully functional 30-day trial of Altaro VM Backup (Unlimited Plus Edition), or download the Free Edition, free forever, for up to 2 VMs per host.