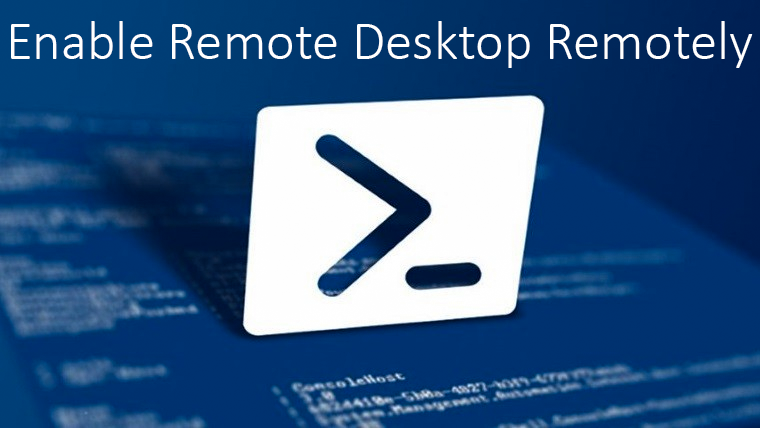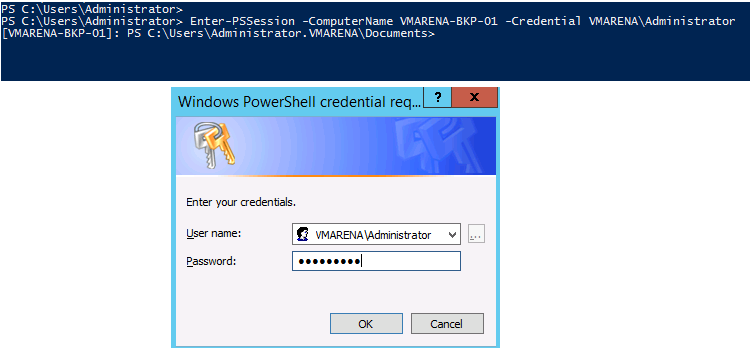Imagine about a situation where you cannot access your virtual machines through VM console and there is no RDP enabled and your Critical Application is Down .Recently I faced this challenge and was not able to open windows 2012 R2 VM console from vSphere Web and Thick Client and Application Down , its happened After windows update and VMware update . I tried from server manager option enable and RDP and that option also grayed out from DC , Finally i used power shell to enable RDP .
You can remotely enable Remote Desktop (RDP) on the server using Powershell from DC or any other server which is reachable to the target server . Here we are using Windows 2012 R2 platform.
Enable RDP Remotely Using PowerShell
First of all we need to establish a session with the remote server by following below command and it will prompt for the password , and you have type the password to get access
Establish a session with Remote Session
Enter-PSSession -ComputerName server.domain.local -Credential domain\administrator
Note :- You can see from screen as connection established and session is with the Server Name [VMARENA-BKP-01] : PS
Enable Remote Desktop
Set-ItemProperty -Path 'HKLM:\System\CurrentControlSet\Control\Terminal Server'-name "fDenyTSConnections" -Value 0
Activate the firewall rule
Enable-NetFirewallRule -DisplayGroup "Remote Desktop"
Enable authentication via RDP
Set-ItemProperty -Path 'HKLM:\System\CurrentControlSet\Control\Terminal Server\WinStations\RDP-Tcp' -name "UserAuthentication" -Value 1
Now try to do a Remote Desktop session , it will work .