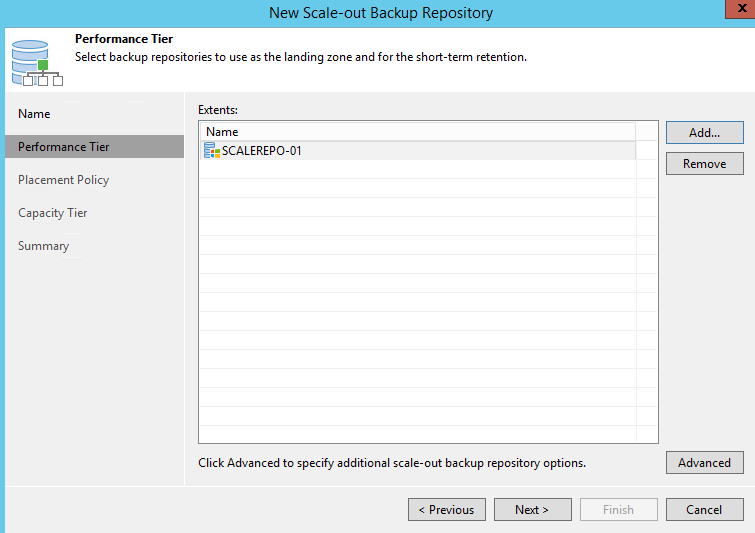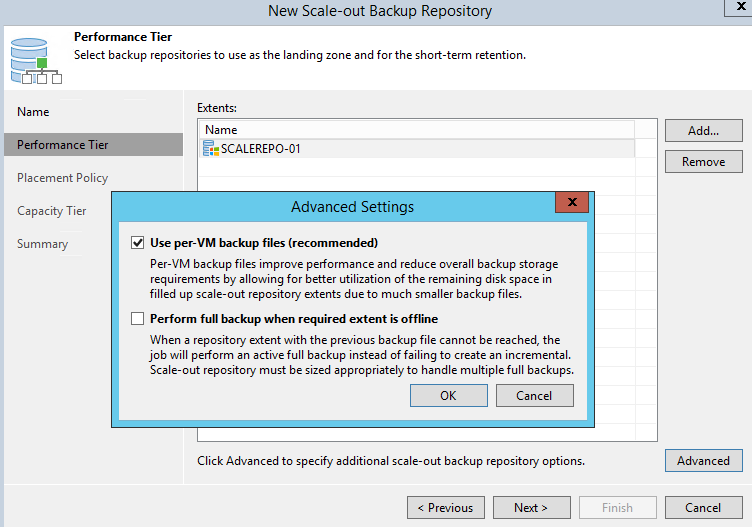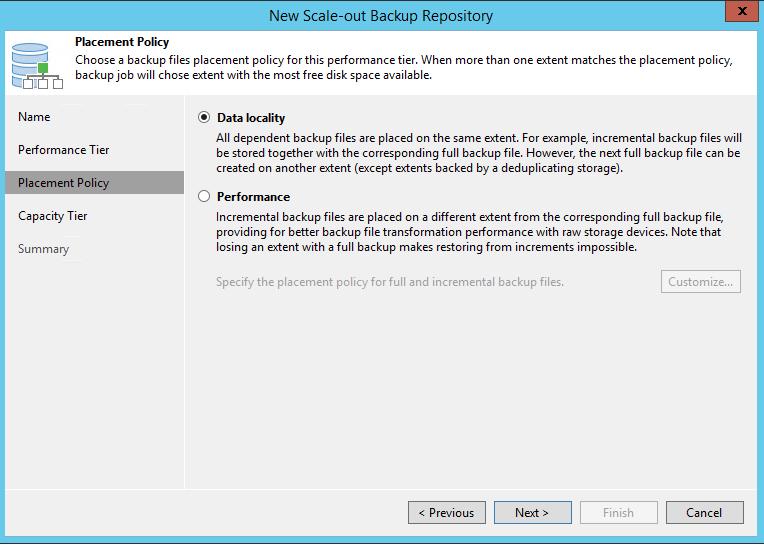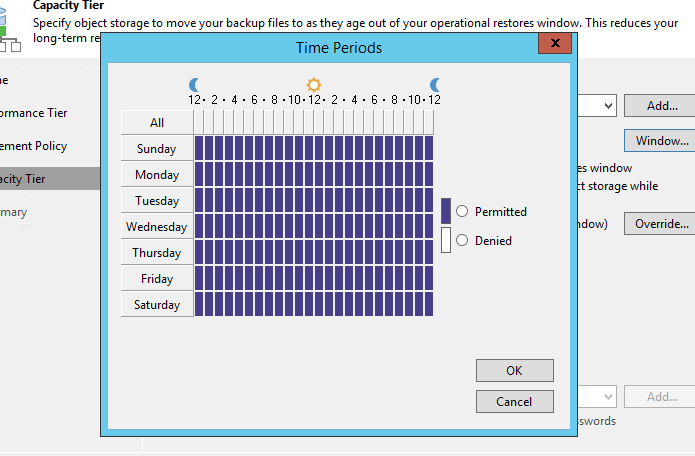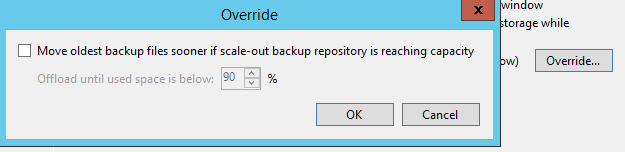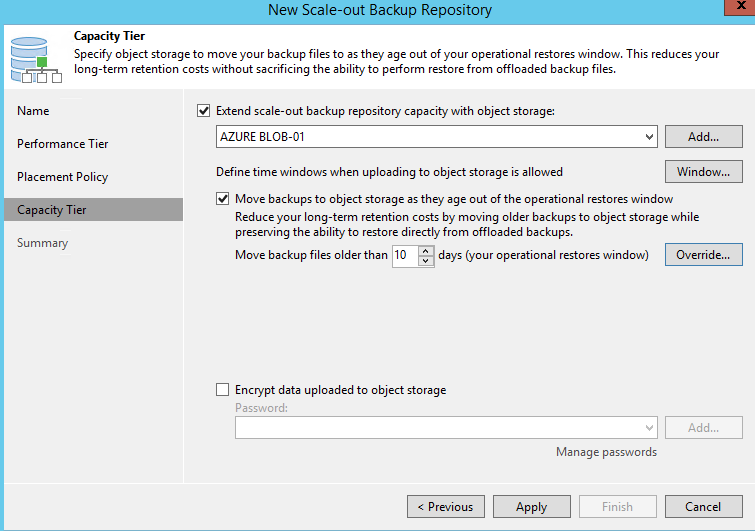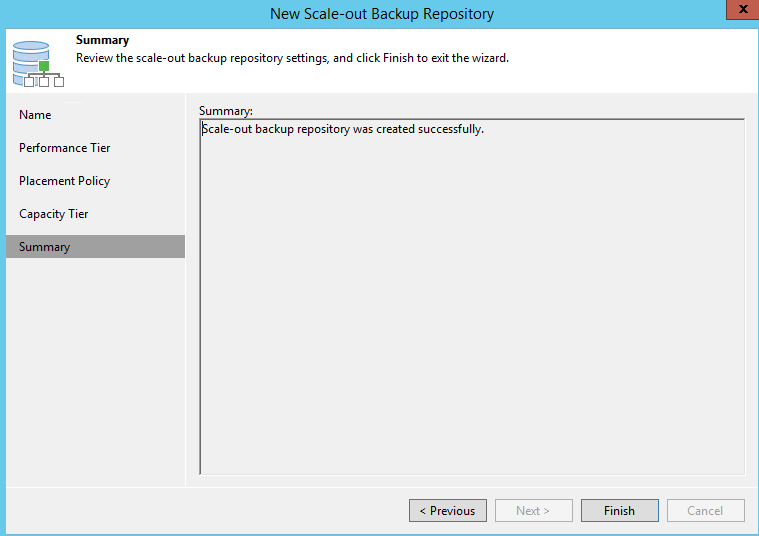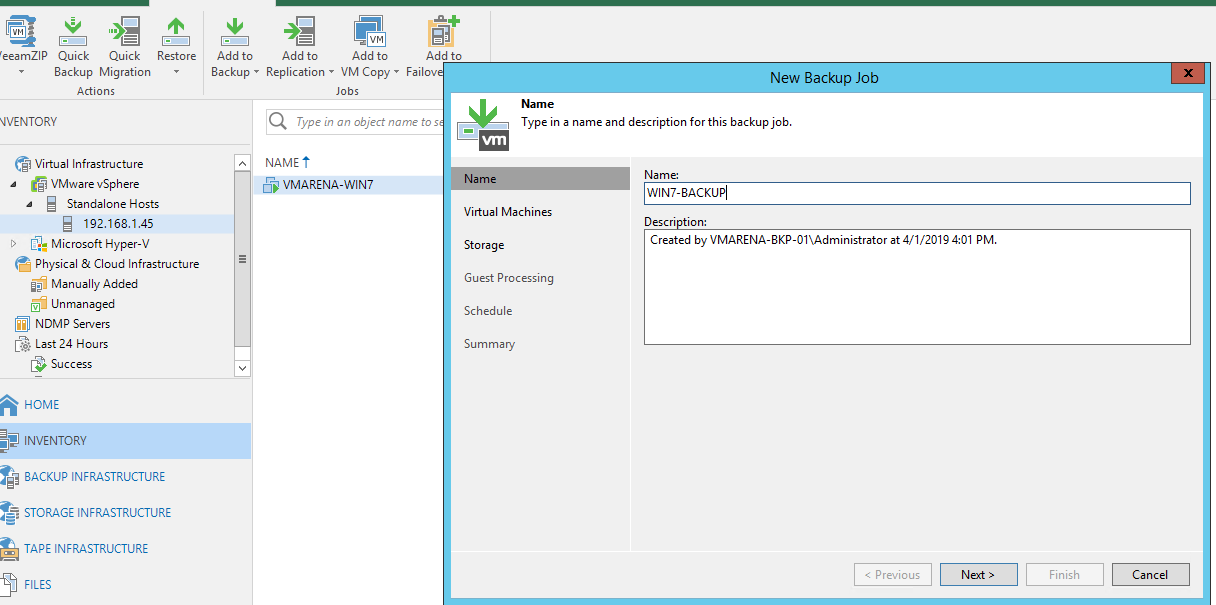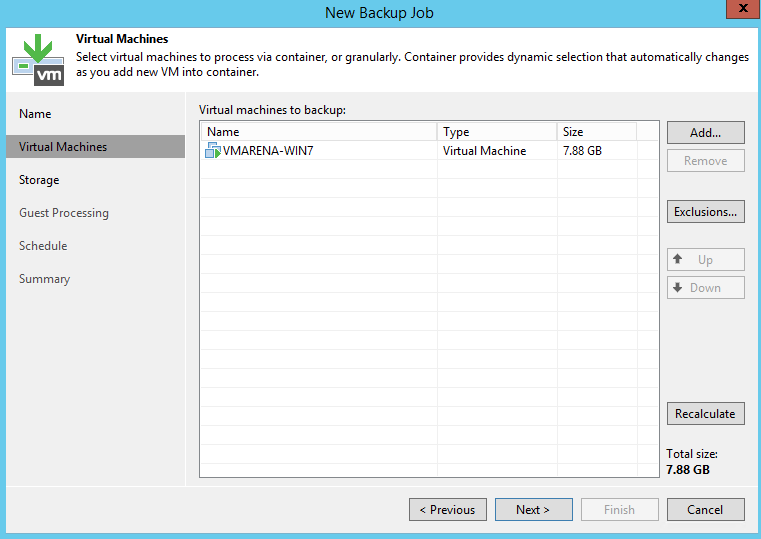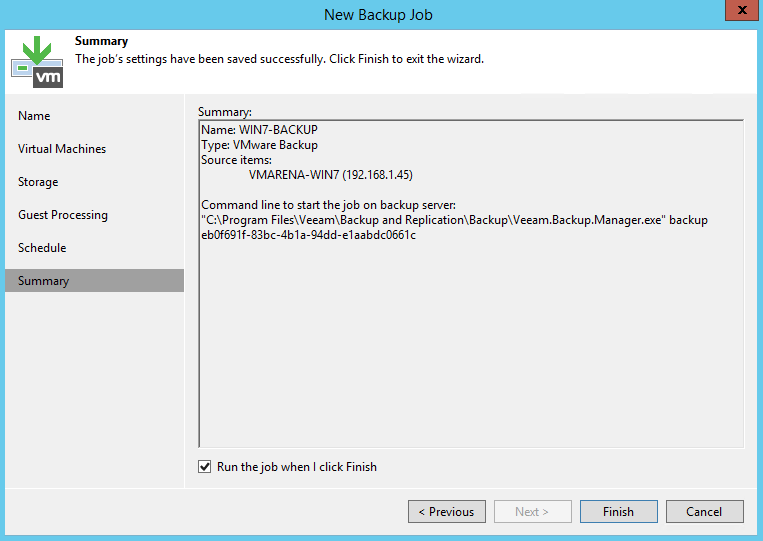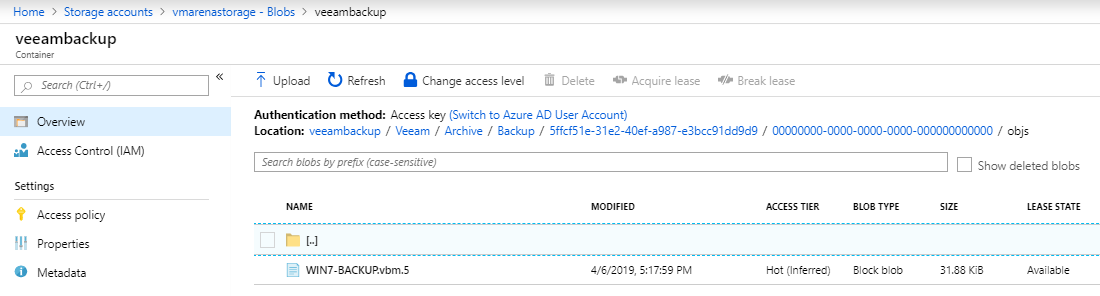In the previous post, we have discussed Scale-Out Backup Repository In Veeam Backup & Replication, what are the components required to configure. In this post, we will share the procedure to configure the Scale-Out Backup Repository and test and verify.
- From Backup Infrastructure view, select Scale-out Repositories and click on Add Scale-out Backup Repository.
- provide a name for the repository and description and click Next
- At the Performance Tier step of the wizard, specify backup repositories you want to add as extents by clicking on Add and select check boxes of backup repositories that you want to add as extents.
- Click OK.
- Click Advanced and specify advanced options for the scale-out backup repository and Click Next
Use per-VM backup files:- This option can be selected for creating a separate backup chain for every VM in the job. With this option enabled, during one backup job session, Veeam Backup & Replication will produce a number of backup files — one per every VM, and will write these files to the backup repository in multiple streams simultaneously. It is recommended that you enable this option to achieve better storage and compute resource utilization, especially if you use as a backup repository a deduplicating storage appliance that supports multiple write streams.
Perform full backup when the required extent is offline:- This option is used to preserve the consistency of backup chains on the scale-out backup repository. If an extent that contains previous restore points from the current backup chain gets offline, the backup chain will be broken. Veeam Backup & Replication will not be able to add a new incremental backup file. With this option enabled, Veeam Backup & Replication will create a full backup file instead of an incremental backup file. If you enable this option, you must make sure that you have enough free space on the scale-out backup repository to host a full backup file.
From Policy step of the wizard, Set the backup file placement policy for the scale-out backup repository, this will specify how you want to store backup files on extents of the scale-out backup repository, here we Choose Data locality
Data locality:- This option will allow you to store backup files that belong to the same backup chain together. In this case, a full backup file and subsequent incremental backup files will be stored to the same extent of the scale-out backup repository. The new backup chain may be stored to the same extent or to another extent (unless you use a deduplicating storage appliance as an extent).
Performance:- This option will allow you to store full and incremental backup files to different extents of the scale-out backup repository. If you set the Performance policy, you must make sure that the network connection is fast and reliable so that Veeam Backup & Replication can access all backup files from the backup chain.
Note:-If you select the Performance policy, you can restrict which types of backup files can be stored on a specific extent. For example, if you have added three extents to the scale-out backup repository, you may want to store full backup files on one extent and incremental backup files — on the other two extents.
- At the Capacity Tier step of the wizard, specify an object storage repository to which you want to offload your data and configure policies to trigger data transfer. Here we choose the Azure blob storage we created in the part1 and retention 1 day and Click Next
Note :- You can only add one object storage per scale-out backup repository.
An object storage repository cannot be added as part of two or more different scale-out backup repositories at the same time.
If an object storage repository that is being added already contains offloaded data, you will be prompted to synchronize this data with your extents. For more information, see Synchronizing Capacity Tier Data.
Window – You can specify at what time interval the offload job session can be executed to offload your data to object storage.
Move backups to object storage as they age out of the operational restores:- This option is selected by default and cannot be deselected in this version of Veeam Backup & Replication. Here you can specify move backup files older than X days field, specify the value that will define a period after which the backup data on your extents would be considered outdated and, therefore, should be offloaded to object storage. Consider that “0” is a legitimate value, which you can specify to offload the data on the same day on which your backups were created.
Also, there is another option to override this policy, click Override, select the Move oldest backup files sooner if the scale-out backup repository is reaching capacity checkbox and define a threshold in percent to force data transfer if a scale-out backup repository has reached the specified threshold. When using this option, Veeam will offload the oldest inactive backup chains to attain the overall scale-out backup repository capacity below the specified threshold level.
Encrypt data uploaded to object storage:– You can use this option to offload your data is encrypted with a strong password. With this option selected, the entire collection of blocks along with the metadata will be encrypted while being offloaded. If you have not created the password beforehand, click Add or use the Manage passwords link to specify a new password.
Wait for the scale-out backup repository to be added to the backup infrastructure. The process may take some time.
From Summary window once you see the procedure of scale-out backup repository configuration is completed Click Finish to exit the wizard.
Finally, our Scaleout repository is created and you can see the repository created which contain Local and Cloud Repositories
Configure the backup to Scale-out Repository
Here we testing with configuring one of our windows 7 virtual machine backup to Scale-out Repository
Navigate to Inventory and Select the VM -> Clik on Add to Backup -> New Job
Provide Name and description to the Job and Click Next
Virtual Machine Windows shows the VM with size Clik Next
Select the backup proxy if you need to manually select else default and select the scale out repository created and choose the restore points and click Next
Note:- Restore points selected is 2 and we configured the scale out repo with moving file older than 1 days so we wil lhave oe copy locally availavle and another copy in Cloud as archived .
If you need to enable guest processing select the appropriate options else go with standard and Click Next
You can Schedule the Job or click Apply if you want to Run Manually don’t select the schedule option
Select the Run the Job When I click finish to Run the Backup immediately
you can check from the Azure Blob Storage option to verify that backup has archived or not. Find the below image for reference
Conclusion
The scale-out backup repository is a logical entity which groups several backup repositories called extents. This is used for long-term storage, you can instruct Veeam Backup & Replication to offload data from extents to the cloud-based object storage such as Amazon S3, Microsoft Azure Blob Storage, IBM Cloud Object Storage, and S3 Compatible. Here we configured the scale-out repository and configured the backup policy and tested. All the steps we performed is completely referred from Veeam Documentation