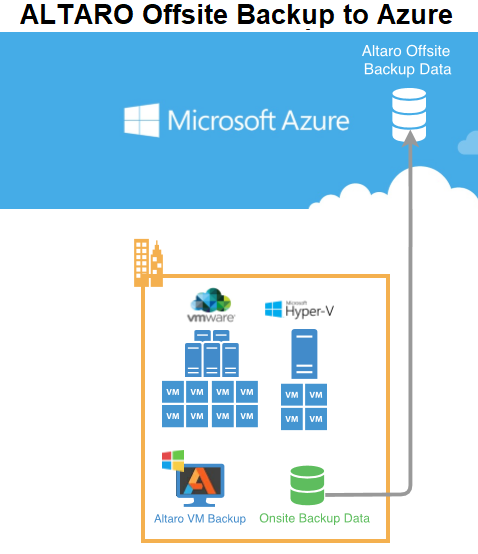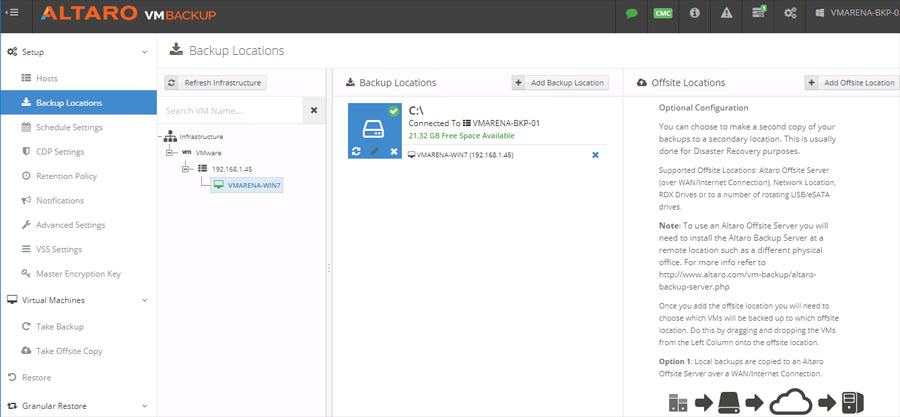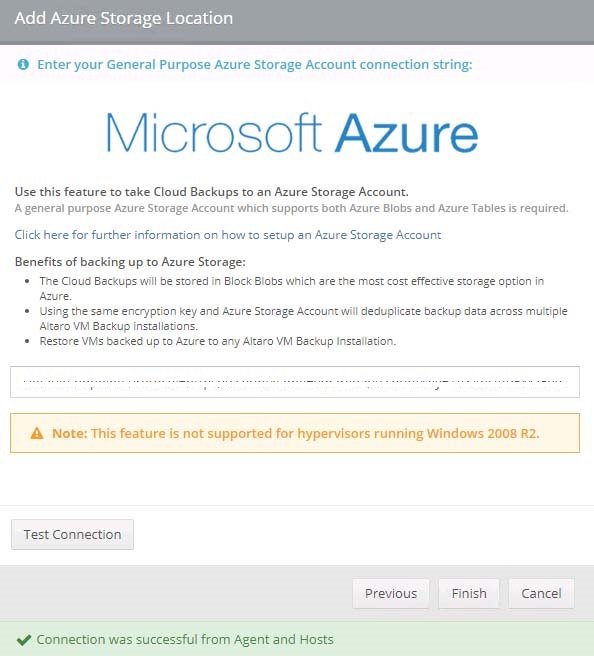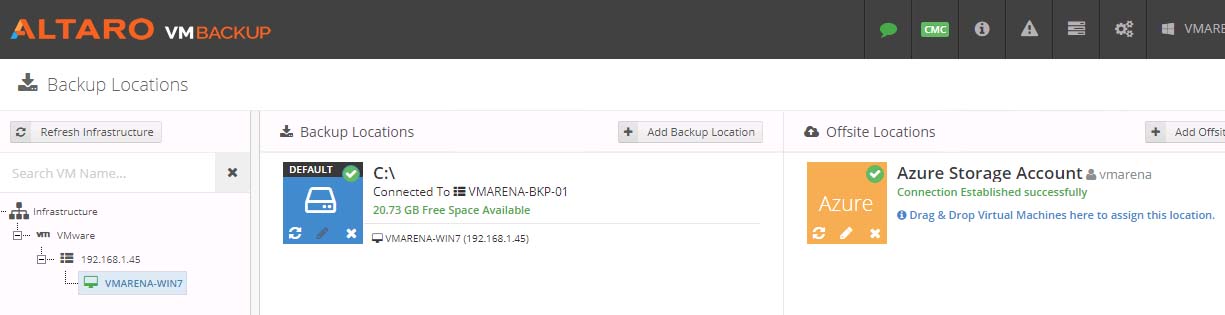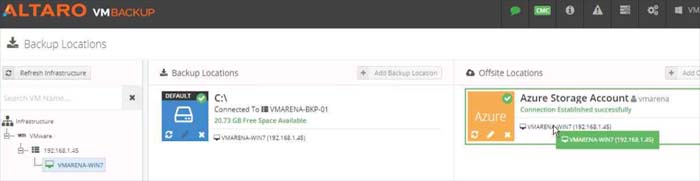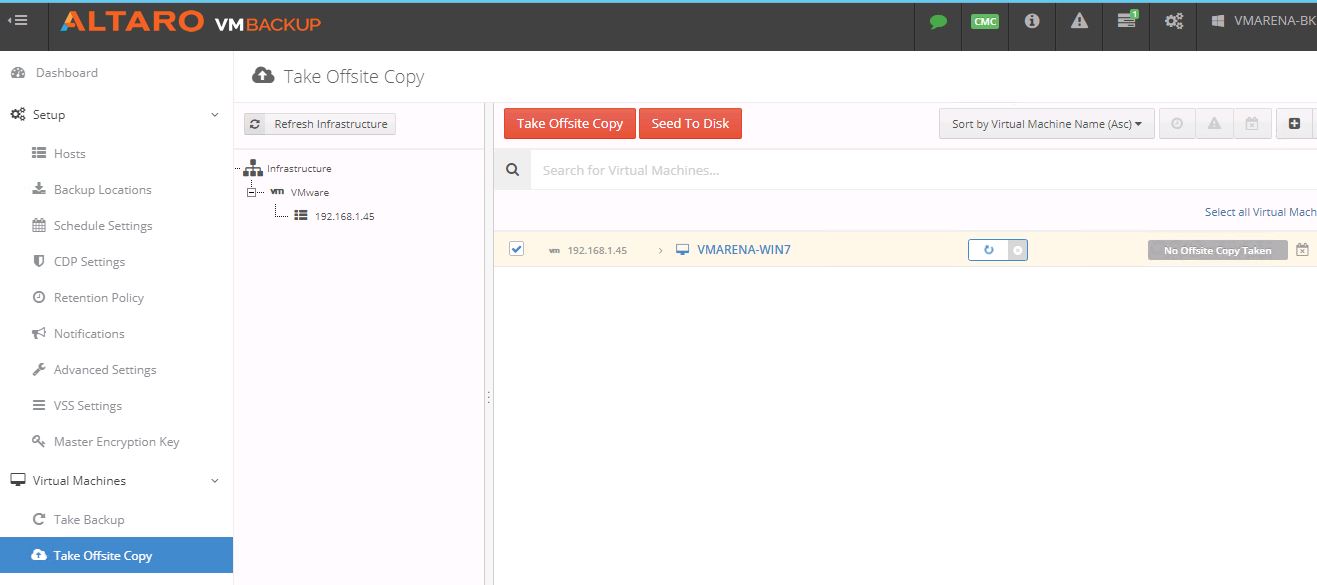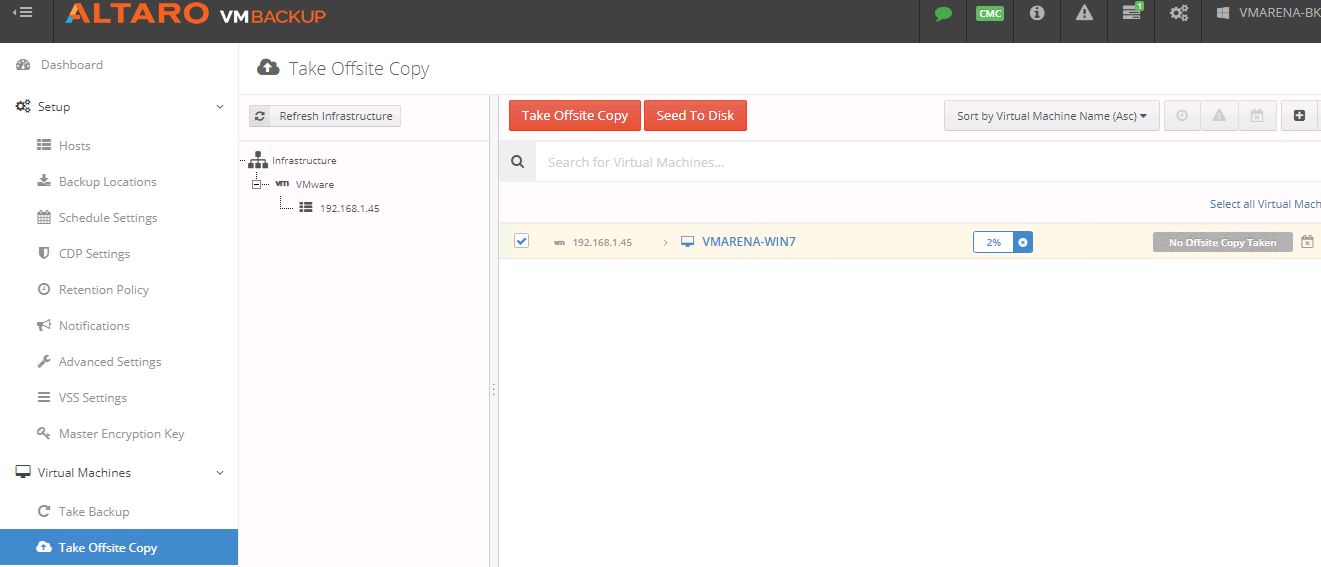In my previous post ALTARO VM Backup Review, I have mentioned about the feature Backup to an Azure Block Blob storage account, which is most cost-effective Azure storage option. This features is one of the best for customers by Altaro , you can keep your data to Azure or any other supported cloud solution .
In this post, I will share you the procedure to use the ALTARO Offsite Backup to Azure the use this feature in your ALTARO environment.
About my environment where I have tested this feature.
ALTARO VM Backup Server – Windows 2012 R2
Hypervisor – vSphere 6.7
Virtual Machine using to Offload – Windows 7
Prerequisites
- ALATRO VM Backup version 7.5 or later
- ALTARO VM backup Unlimited Plus Edition
- Connectivity to Azure Portal
- Azure Storage Account
- Time on the ESXi host , Virtual Machine and Backup Server should be in Sync
- VMware hosts (the Altaro Management machine must be running Windows Server 2012 and upwards)
- Hyper-V Hosts running Windows Server 2012 upwards (the Altaro Management machine must be running Windows Server 2012/Windows 8 and upwards).
To create Azure Storage Account you can refer blog post How To Create Azure Storage Account And Access and you have to note the connection string which is required to establish connection between ALTARO backup server and Azure Storage Account .
Configure Offsite Backup
1. Open the ALTARO VM Backup management console and navigate to Setup > Backup Locations
2. Click Add Offsite Location
3. Choose the Cloud Backup to an Azure Storage Account option and click Next
4. Enter the Connection String available on the Azure Storage Account then click Test Connection to verify that connection string is correct . Once the connection test is successful, click Finish .
6. New Offsite Location will appear in your Backup Locations as shown below , if you want to change the Connection String you can click the Edit (pencil) icon.
7. Next you can select the VM which you need configure for offsite backup by Drag and Drop them from the VM list on the left pane to the newly created Drive ( Azure Storage Account) and click Save Changes to complete.
8. Now you can start an Offsite Copy manually from the Virtual Machines > Take Offsite copy menu, or wait for your next Scheduled Offsite Copy job
Note :- You may have to set encryption key while configure the offsite backup .
Run Offsite Backup Manually
Navigate to Setup -> Take Offsite Copy , You can see the virtual machine is available there . Click on Take Offsite Copy Icon to start the backup to azure
Backup to Azure will start and you can monitor the status on the same Window
Once backup is completed you can see message ” Successful Offsite Copy ”
ALTARO VM Backup is very cost-effective solution which is very easy to deploy by anyone and complete backup solution for virtual machines quickly .And the features provided by Altaro are great compared to the price.
Start Your Free Altaro VM Backup Trial Today
Download a fully functional 30-day trial of Altaro VM Backup (Unlimited Plus Edition), or download the Free Edition, free forever, for up to 2 VMs per host.