
In the previous posts, we have discussed VMware vCenter High Availability and Configuration, in this article we will go through the failover scenarios, how to remove vCenter HA configuration, backup and restore operation.
vCenter HA Monitoring
You can monitor the vCenter Server HA status from “vCenter HA option from Configure Tab”, All the three nodes Active, Passive and Witness status should be up and State Healthy.
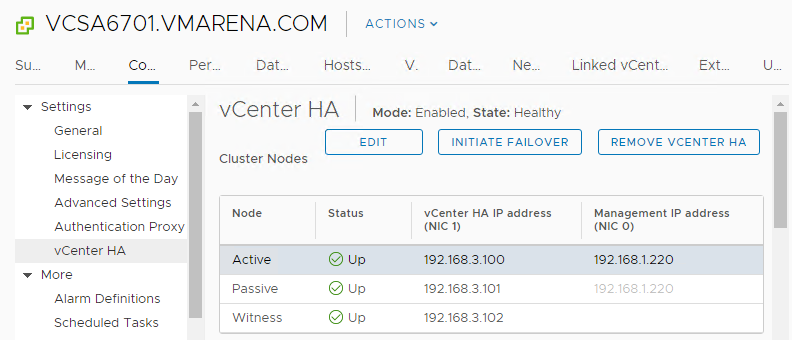
HA Cluster Maintenance
Once Configure the vCenter HA will be enabled and failover will be performed automatically once the Active vCenter is failed. There is another two-option available to manage the vCenter HA cluster
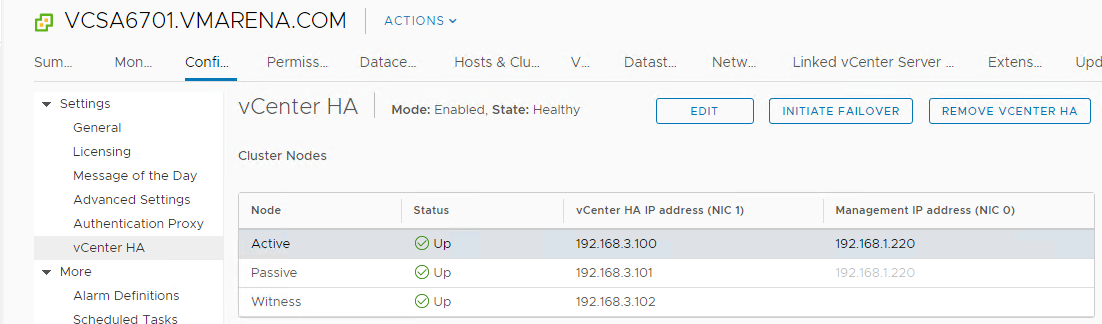
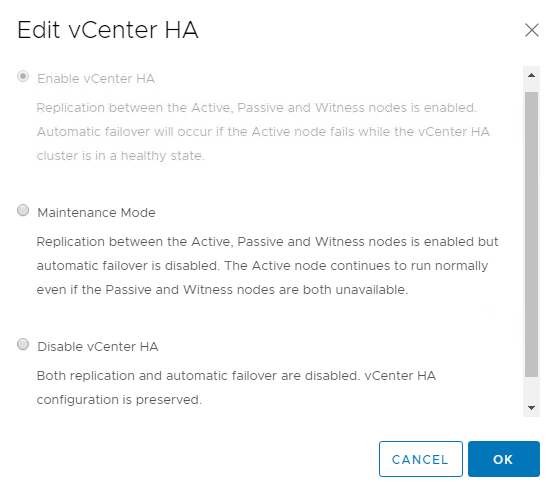
Maintenance Mode
When you edit the vCenter HA cluster configuration, you can disable or enable the cluster, place the cluster in maintenance mode, or remove the cluster.
The maintenance mode option is used for some maintenance tasks and vCenter HA automatic failover will be disabled with maintenance mode. Manual failover is allowed in maintenance mode and the replication still works between Active and Passive nodes. This option is can be used to perform an update of the vCenter Server.
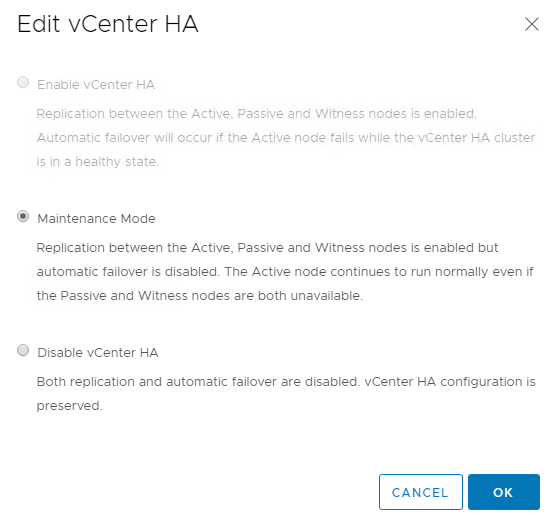
In few seconds the Enabled mode will change to maintenance and a message will be visible Automatic failover is not allowed. Manual Failover allowed.
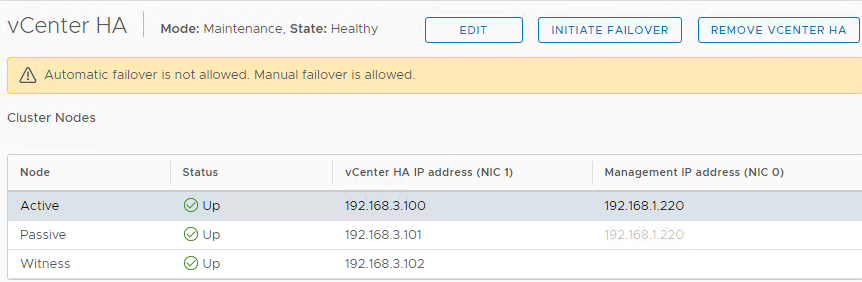
You can change the mode from maintenance to Enabled from Edit option as shown below
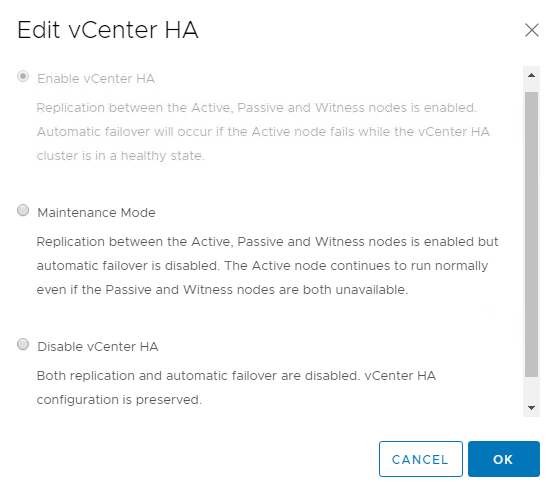
The mode is changed to enabled and no warning message.
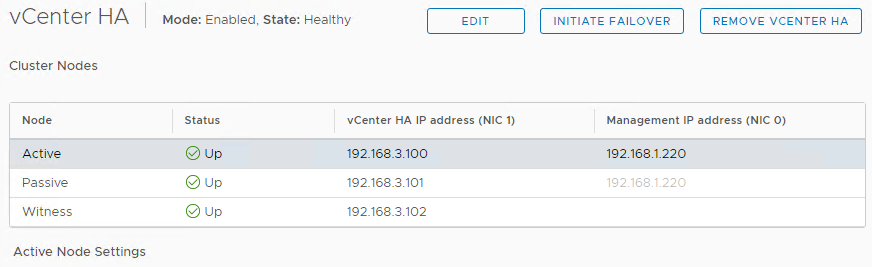
Disable vCenter HA
Disable vCenter HA option will disable both failover and replication but HA configuration remains intact and Active node continues as a standalone vCenter Server Appliance
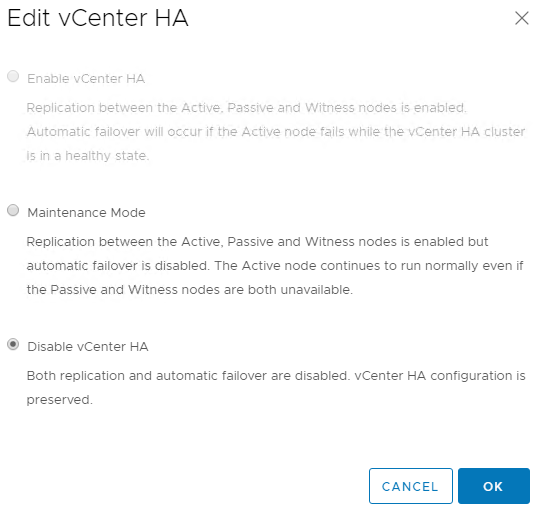
The mode is changed to Disabled and Initiate Failover option is Grayed Out, also you will see messaged Automatic and Manual failover is disallowed
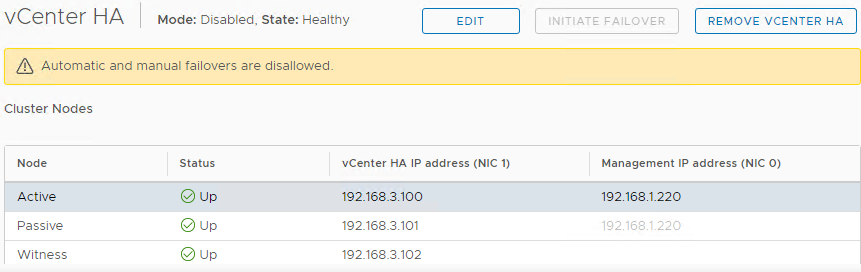
You can change the mode to Enabled form edit option from vCenter HA Page
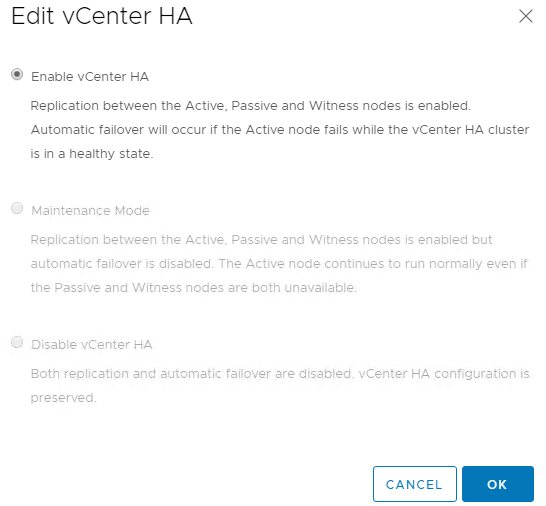
Once you change the mode to enabled, wait for some time for replication and vCenter HA is enabled. And meantime you may see below messages over there
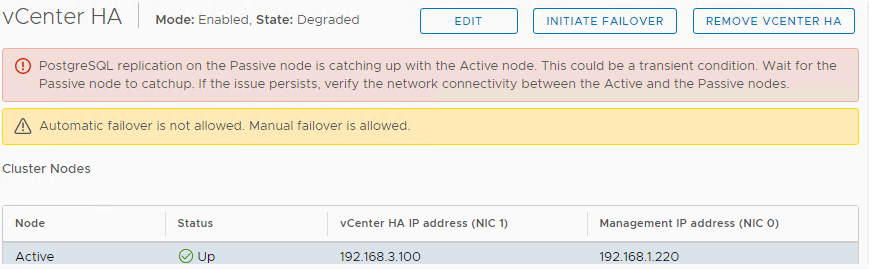
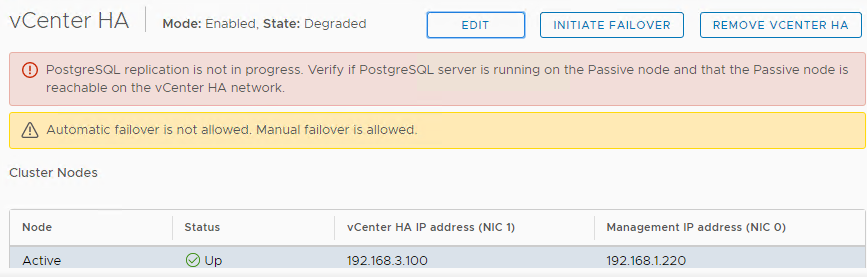
After some time Modes will be enabled and State will we be healthy
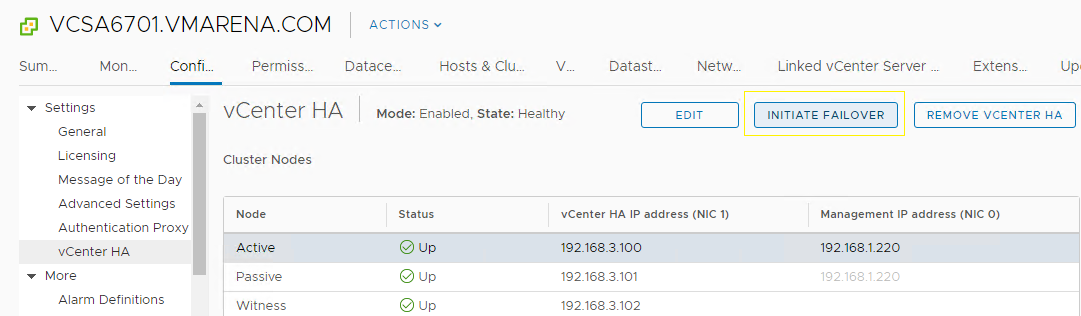
vCenter HA Failover
Once the vCenter Server Active, Passive and Witness nodes are deployed, the failover of the HA cluster should be performed on a regular basis to make sure that the cluster is protected. When the failover happens, the Passive node becomes the Active node and a vCenter HA cluster supports two types of failover.
Automatic failover
In this scenario, the Passive node attempts to take over the active role in case of an Active node failure.
Manual failover
In this scenario, you can force a Passive node to take over the active role by using the Initiate Failover action.
Manual Failover Testing
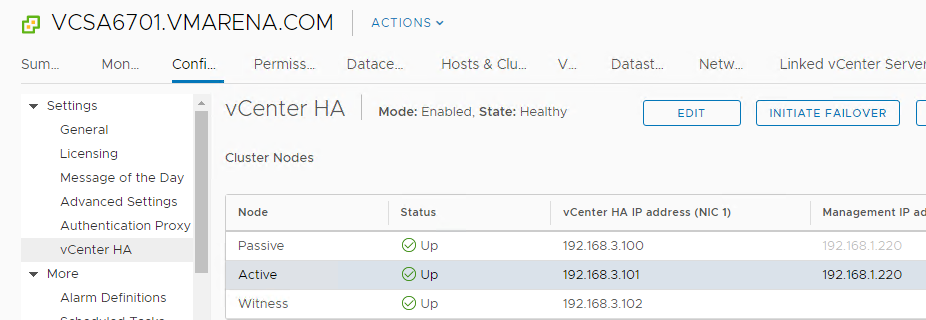
Select the Force the Failover Box from the Initiate vCenter HA Failover Popup and Click INITIATE FAILOVER
Note:- You can perform failover without selectin force option, in most cases performing synchronization first is best.
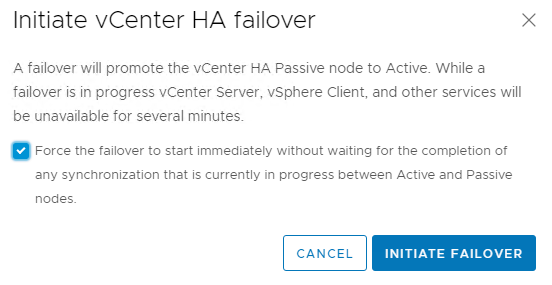
In a few seconds failover will start, and you will lose the access to vCenter and if you try to access and you will get below screen says Failover in Progress
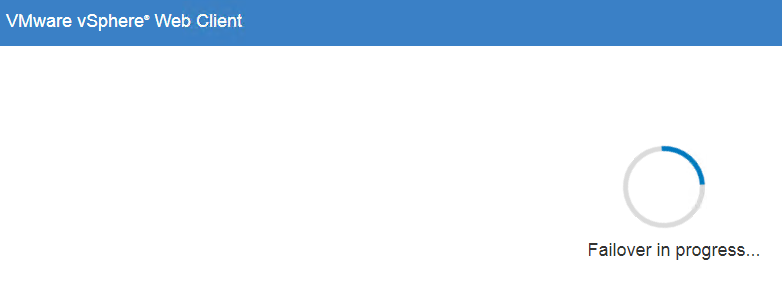
After some time once the failover completed, you can verify that the Passive node has the role of the Active node in the vSphere Client.
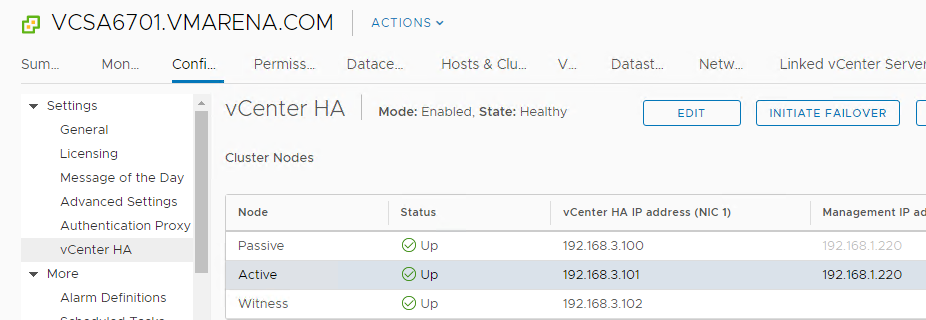
Backup and Restore Operations
Having a backup plan is additional security and you can back up the Active node in the vCenter HA cluster. And you can restore the active node in case of any failure, note that removes the cluster configuration before you restore the Active node.
And it is very important to Verify the interoperability of vCenter HA and the backup and restore solution. One solution is the vCenter Server Appliance file-based restore.
Follow Below Points for Backup and Restore
Remove a vCenter HA Configuration
You can remove a vCenter HA configuration from the vSphere Client and while performing this task you can choose only to remove the HA configuration or remove configuration and delete the Passive and Witness nodes
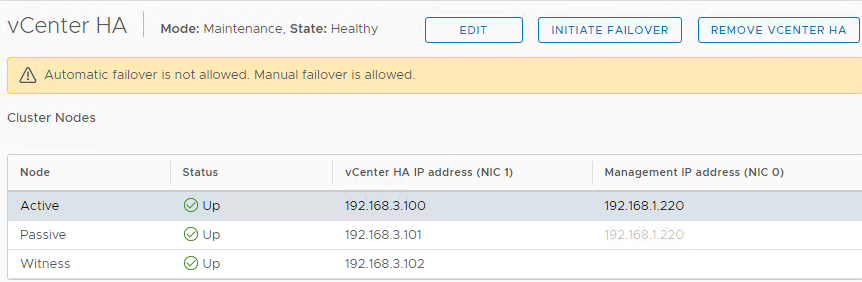
You have the option to delete the Passive and Witness nodes by selecting the checkbox, and it will list the passive and witness node names
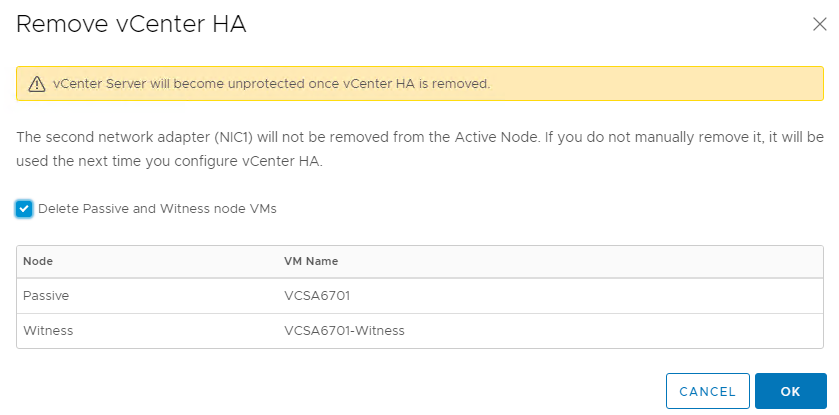
And finally, the vCenter HA cluster’s configuration is removed from the Active, Passive, and Witness nodes.
Find the below Points to while Removing HA configuration
Shutdown or Reboot Procedure for vCenter HA Nodes
In case of any requirement or maintenance, if you need to shut down or reboot all nodes in the cluster, you must follow the below procedure. After the activity verify that all nodes join the cluster successfully and that the previous Active node resumes that role.
You can restart the nodes any order, once rebooted make sure all nodes are joined to the cluster
Change the Appliance Environment
The appliance environment is the size of the infrastructure we select for deployment, For vCenter HA, Small, Medium, Large, and X-Large are supported for production environments. If you need more space and want to change the environment, an example from small to the medium you must delete the Passive node virtual machine before you change the configuration. Check below procedure to change the appliance environment
Conclusion
vCenter Server HA feature is released with version 6.5 and it’s available with the version released 6.5 onwards. This is a great feature provide a higher level of protection for the virtual environment with no additional cost for the license. In this article, we have explained about failover scenarios, how to remove vCenter HA configuration, backup and restore operation, etc. In the fully-functioning HTML5 release of vCenter 6.7 Update 1 onwards the setup of vCenter HA and all the configuration and maintenance tasks are incredibly simplified.