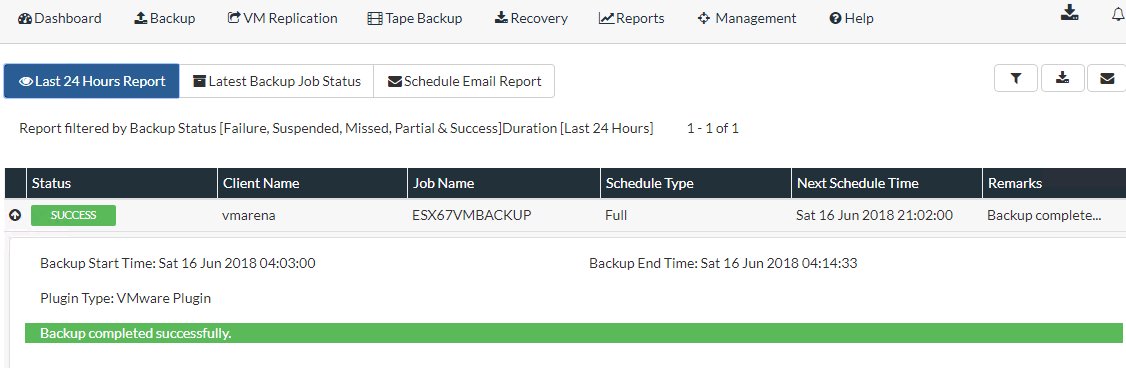Vembu has release an update for BDR version 3.9.1 which supports VMware latest version vSphere 6.7 .When Vembu released BDR 3.9.1 with their started version for SMB customers it was not included support for vSphere 6.7 and it was one of the big missing part.
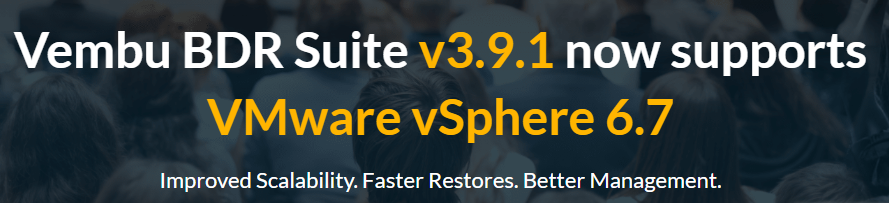
Vembu really understand what customer required so they are able to release an update so quickly to overcome this missing support feature and now Vembu BDR Suite 3.9.1 Update 1 supports vSphere 6.7 and is generally available (GA) and ready for download.
In my previous posts of Vembu, I have shared features available with Vembu BDR Suite, so in this post I am not going explain about them again and here I am sharing my validation of vSphere 6.7 support in Vembu BDR 3.9.1 Update 1. Moreover, this is only a maintenance release so they there is no new features announced with this update.
Environment Details
Below are the ESXi Server details in my vSphere 6.7 Lab.
| Host Name | IP Address | ESXi Version | vCenter Version |
| TEST-ESX1.VMARENA.COM | 192.168.1.21 | 6.7 | 6.7 |
| TEST-ESX2.VMARENA.COM | 192.168.1.22 | 6.7 | |
| TEST-ESX3.VMARENA.COM | 192.168.1.23 | 6.7 | |
| TEST-ESX4.VMARENA.COM | 192.168.1.24 | 6.7 |
I have configured vSAN data store on this setup to deploy virtual machines and backup repository is vSAN iSCSI Target storage with size of 50 GB. Vembu BDR 3.9.1. Update1 installed on Windows 2012 R2 Operating System.
vSphere Version
Login to ESXi host or vCenter and Navigate to Summary and verify the vSphere version
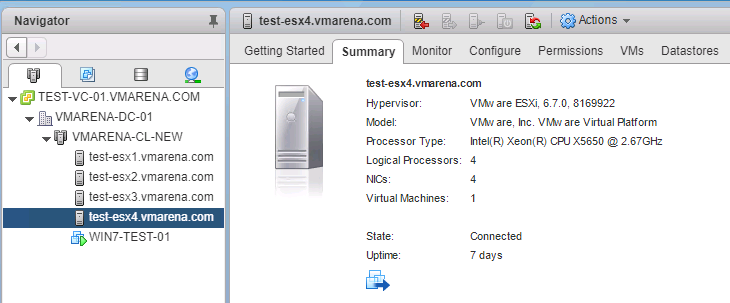
Configure vSphere 6.7 Host on Vembu BDR server
Verify Vembu BDR Version
Login to the Vembu BDR server Console using “https://FQDN:6060” or “https://ipaddress:6060“ from any machine you can access the Vembu BDR Server.
Navigate to Help -> About US
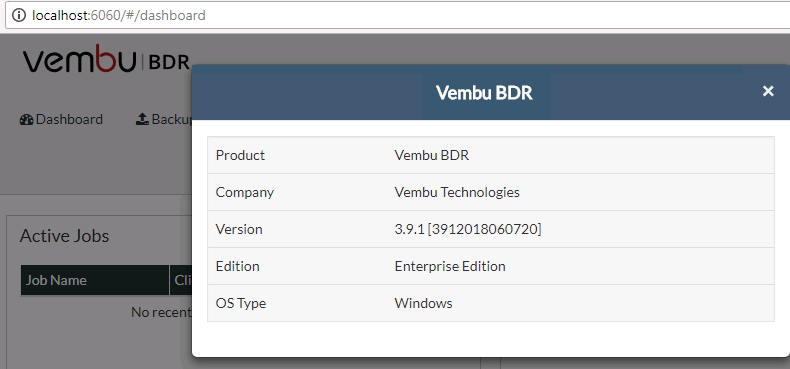
Note: – You may access the console from BDR server also, this image has taken on that scenario.
Add vSphere 6.7 to Vembu Server
From Main Tab Select VM Replication -> VMware vSphere option
Click on Add VMware vSphere Server -> Enter ESXi host IP and Credential and Click Save
Server will be add and you may see a popup message as “server added successfully”.
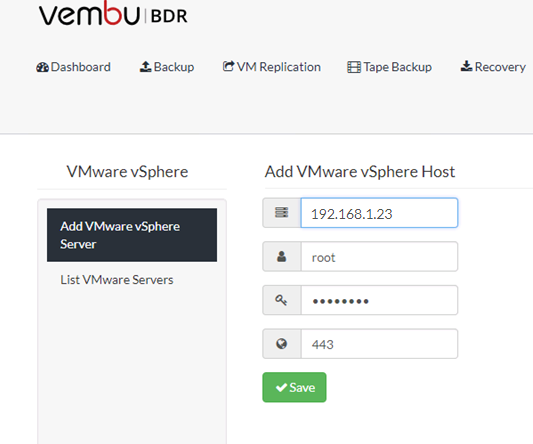
And from List VMware Server Option you can view added vSphere servers

Configure the Backup and Test
In one of the ESXi server added to Vembu BDR server contains a Windows 7 64-bit Machine, which is stored on vSAN data store, here I will configure the image backup of this machine and run the backup to verify the vSphere 6.7 support on Vembu BDR 3.9.1 Update 1
Vembu BDR provides efficient Deduplication to backup data, which will help to save the cost on bandwidth and storage space.
Select the Backup option from the added VMware Servers and Select the virtual machine need to configure the back up and click Next
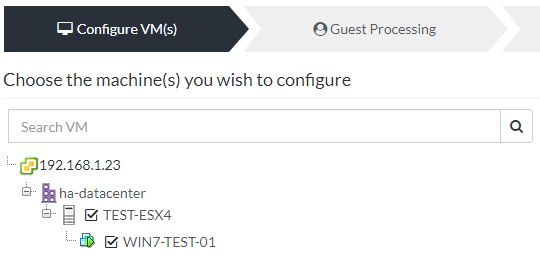
Click Next to Continue with all default values
Note: – If you have any application like exchange available on the server you have select the Application Aware Process
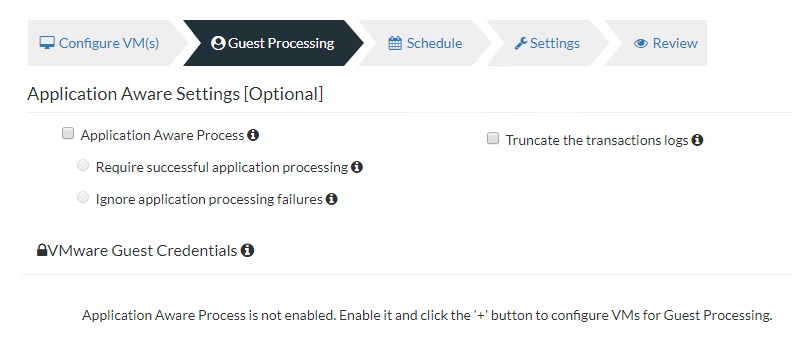
Select the Schedule for the backup and click Next
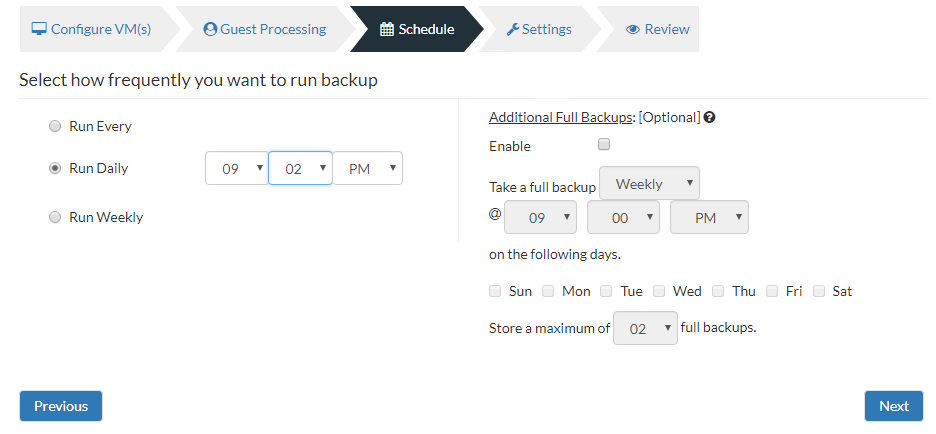
Configure the required retention for this backup and click next
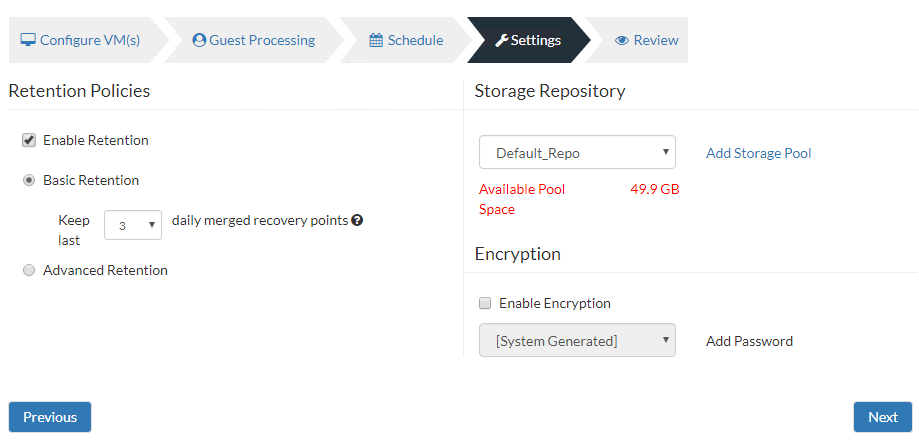
Enter a Backup Job name and select the checkbox of Run this Job Immediately after saving
Review that all steps are verified Vembu Server by a tick on the left side of each option.
Click on the Save the backup Option and there will be pop-up message, Click OK to continue by confirming that backup Schedule has completed.
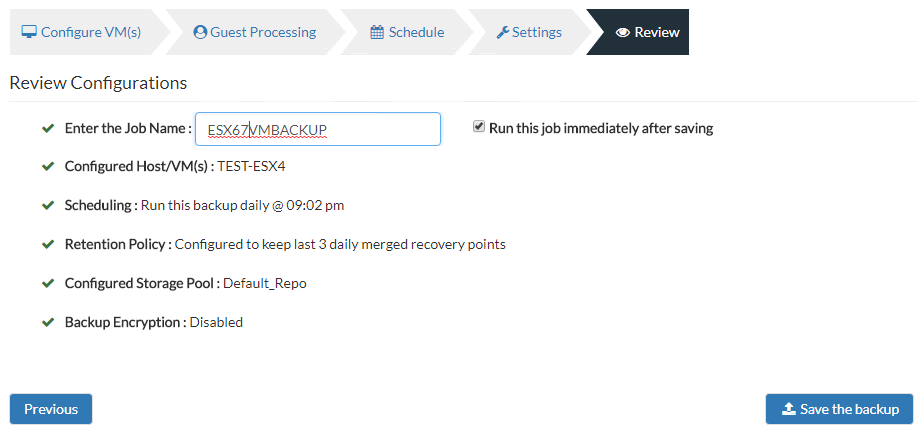

You can View the Configured backup Job from backup -> List all Jobs Option

Click on Status Up Arrow under status tab and you can review the progress of the backup .
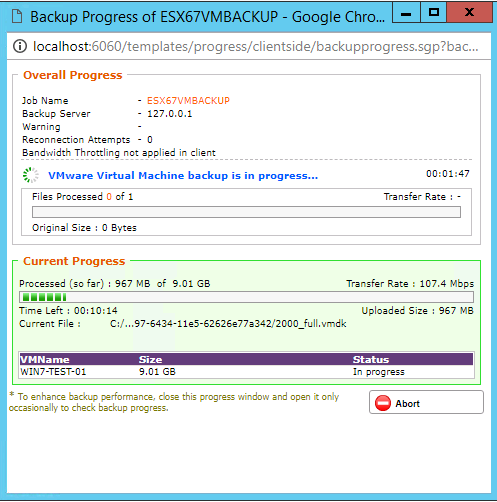
You can check the backup report from Reports -> Backup Status Report Option