
Veeam Backup & Replication is a backup solution which works for VMware & Hyper-V VM and physical servers (Windows and Linux). Veeam has many advantages over the other solutions on the market such as Instant VM Recovery, the easy graphical interface and the host-level backup for SQL Server, Active Directory or file servers. In this series, I’ll show step by step how to deploy Veeam, backup a first virtual machine and restore it.
For this series, I have a cluster of two ESXi 6.5 nodes. The cluster storage is based on iSCSI and a Synology NAS. A vCenter 6.5 (VCSA) is deployed also in the cluster. I have created a VM called BK01 which hosts the Veeam Backup & Replication software. A Raw Device (RDM) is added to BK01 to mount a Synology LUN in the VM. This is the backup repository.
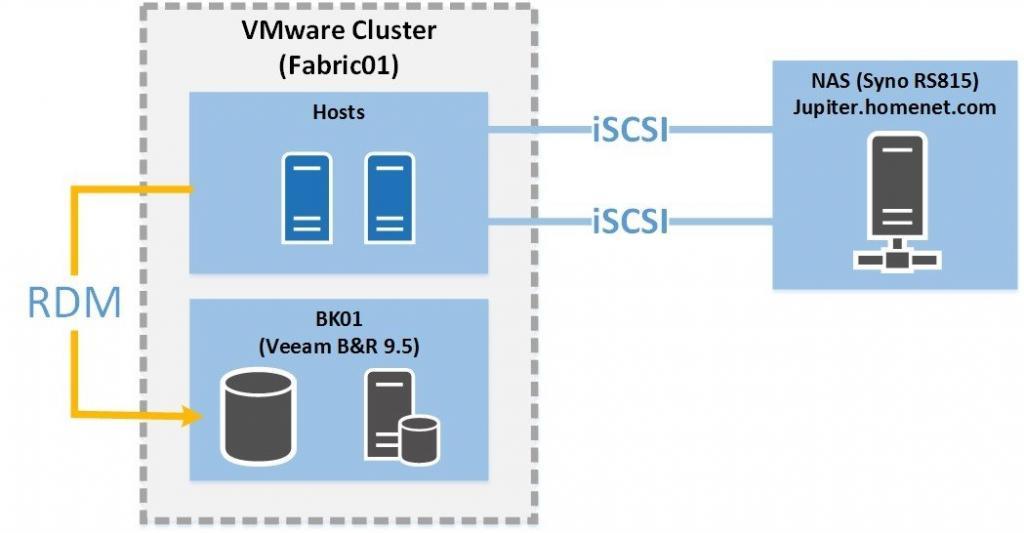
For this lab we used below configuration
For the production environment, you can review this guide for the VM size.
For this installation guide, I have downloaded the following binaries from the Veeam download center:
Once you have downloaded the above binaries, you can mount the Veeam B&R ISO in the VM and run the setup.exe.
In the first screen, you can click on Install.

Next, you have to accept the license agreement to continue to deploy Veeam.
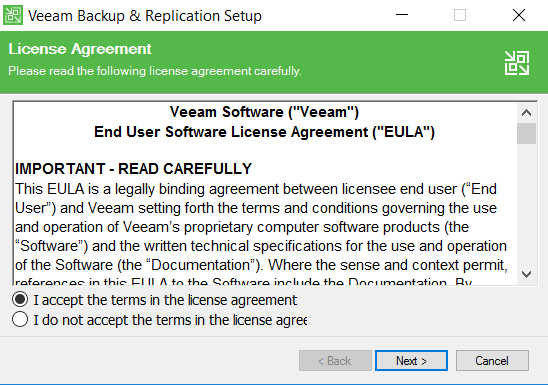
In the next window, provide a license file (*.lic format). If you have no license file, you can click on next and use Veeam Free Edition.
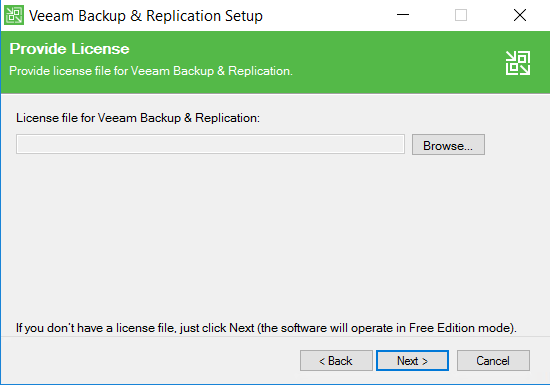
Next, specify an install directory. I install Veeam B&R in another storage device than the OS virtual disk.
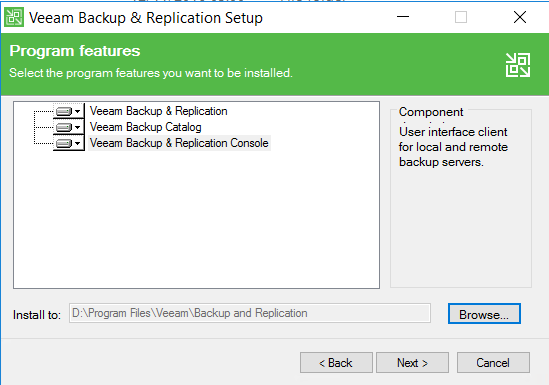
In the next screen, Veeam B&R setup checks prerequisites. If the required features are not installed, just click on Install to deploy the requirements.
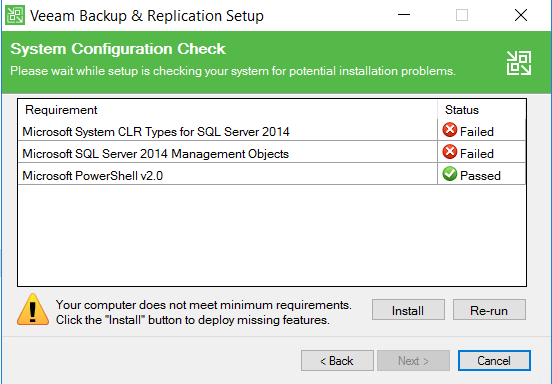
If you have selected install, you should have the following window while installing required features.
Once all requirements are deployed in the server, all status are Passed.
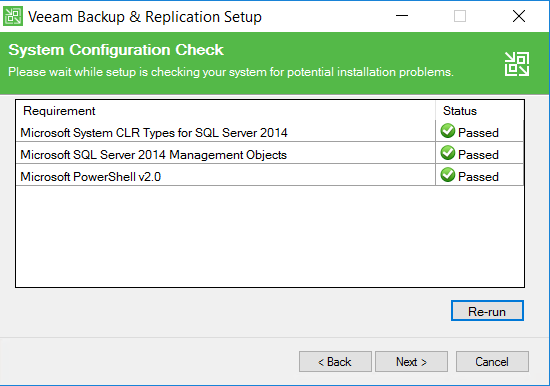
Next, you can review configuration settings. If the configuration doesn’t fit with what you want, you can check the box Let me specify different settings.
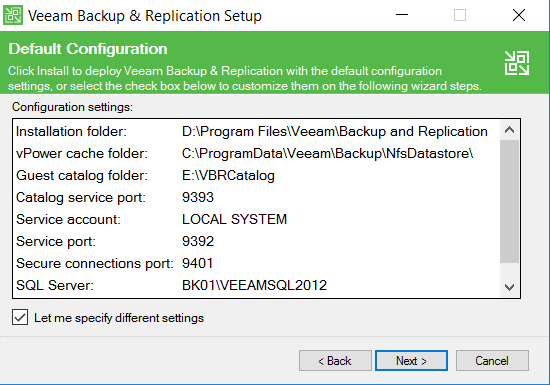
In the next screen, you can choose either a local system account or a domain account to run the Veeam service. I choose the recommended settings: LOCAL SYSTEM account.
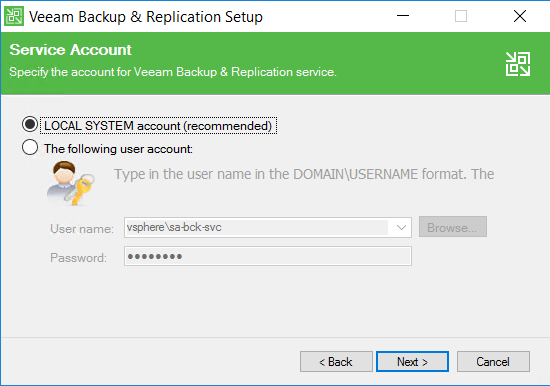
Next, you can choose the SQL Server. If you have no SQL Server, you can install a new instance based on SQL Server Express 2012 locally.
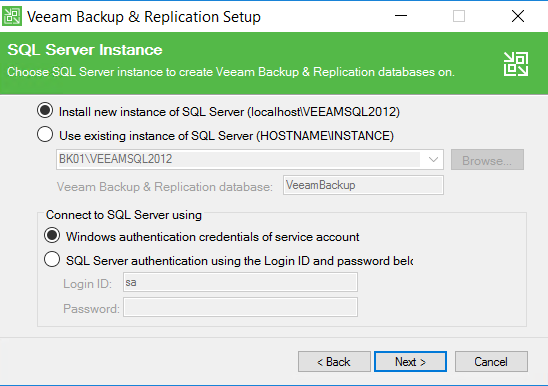
Then you can change the port of each Veeam service. I leave default port.
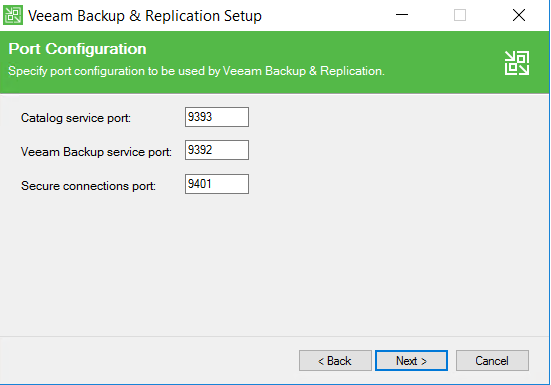
In the next screen, you can choose the vPower NFS write cache folder and the Guest file system catalog.
The Veeam guest file system collects indexing data for backup jobs. These data are stored in the guest file system catalog directory.
The vPower NFS technology is used when you start a VM from backup (typically when using Instant VM Recovery). vPower NFS emulate the VM VMDKs inside the vPower NFS datastore (but the real VMDKs are still located in the backup repositories). Then the vPower NFS datastore is mounted on ESXi by using NFS protocol.

In the next screen, you can review the configuration. Once you have validated the configuration, you can install Veeam B&R 9.5.
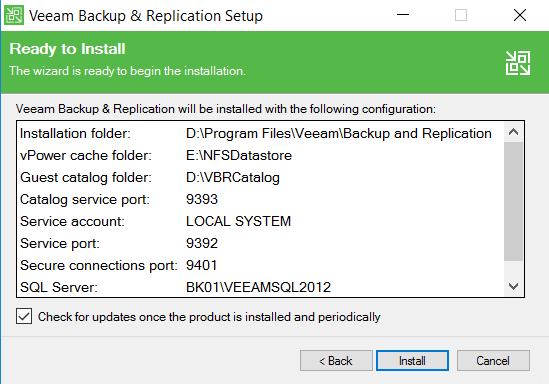
While installation process, you can see that SQL Server 2012 Service Pack 3 Express is installed (only if you have not specified another SQL Server instance).
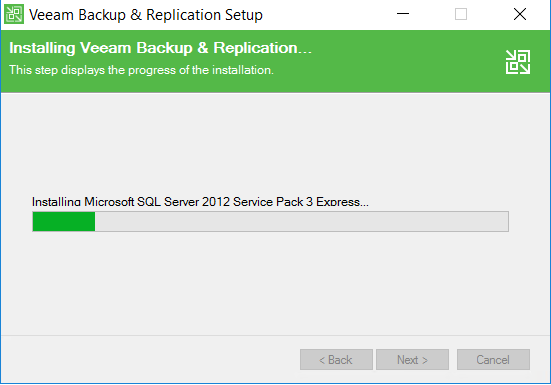
Once this installation is done, you can click on finish.
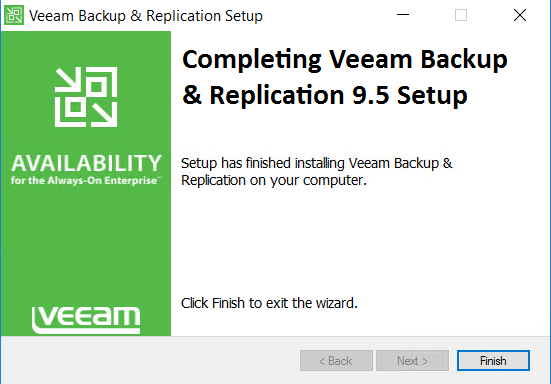
Now that Veeam B&R is installed, you can run the Update 1. This update is required in order to Veeam works with vSphere 6.5.
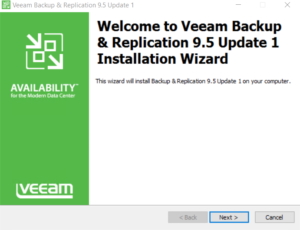
If all the prerequisites are met, install the update by clicking on … Install.

While installation process, the Veeam services are stopped. Be careful to apply the update when no backup /restore jobs are running.

Once the installation is done, you can click on finished.

I usually install console in a management server. So, the following section describes how to install the console in another computer. To install the console, mount the Veeam B&R 9.5 ISO and select Veeam Backup & Replication Console.

In the next screen, accept the license agreement and click on next.

If the requirements are not met, you can click on Install in the following window.

Once all the requirements are installed, all components should be marked as Passed.

Next, you can specify an installation folder. I leave the default configuration and I click on Install.

Once the console is installed, I specify the backup server FQDN and I click on Connect.

Because I have installed the update 1 of Veeam B&R 9.5, Veeam asks me to install an update for the console. I click on Yes.
When you are connected, Veeam asks you to update components. Just click on Upgrade.
Once all components are upgraded, you can click on finish.
The last step regards the Veeam license installation. If you have not specified a license file in the installation wizard, you can provide it in Veeam GUI. In Veeam, click on the “Hamburger” menu and select license.

In the next screen, click on Install license.
Then select your license file.

If your license file is valid, the license information are shown as below:

Once the license is installed, all the features should be available in the GUI.
