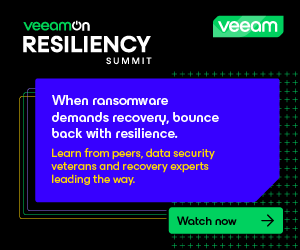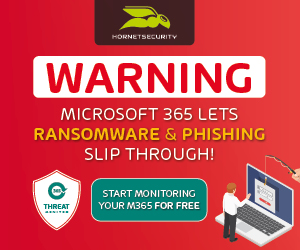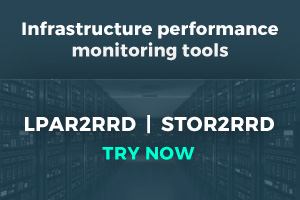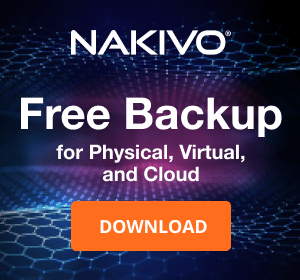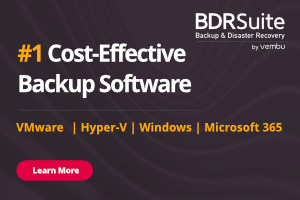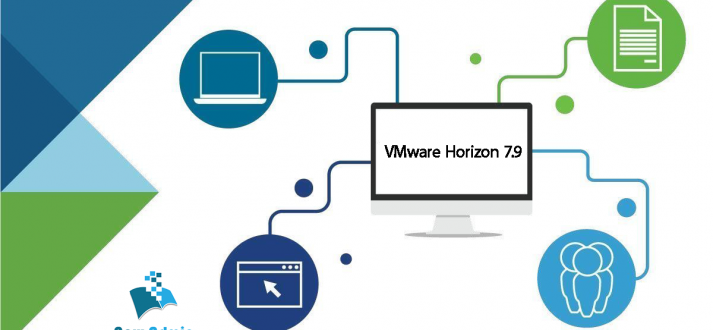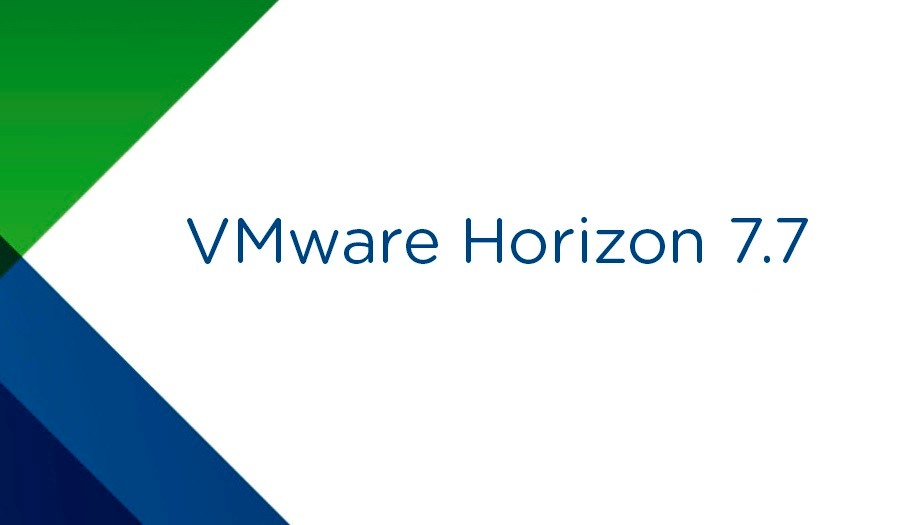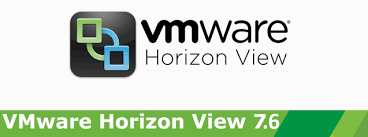VMware vCenter is a management software for your vSphere environment. It enables to manage from a single pane of glass all your VMware virtual infrastructure. Last month, VMware has released the vSphere 6.5 version which includes the vCenter. vCenter comes in two versions:
- A Software to be deployed on a Windows Server (physical or virtual)
- A virtual appliance that is based on Linux (vCenter Server Appliance: VCSA)
Since vSphere 6, the VCSA can manage more hosts and more VM and is more robust and scalable. With vSphere 6.5, the VCSA support the simplified native vCenter High Availability which is available only for the VCSA (not for Windows).

The below table introduces the Windows versus VCSA scalability (vSphere 6.0 information):

As you can see, there is no advantage anymore to use Windows vCenter. Moreover, with vSphere 6.5, the update manager is integrated to vCenter. You don’t need Windows for that anymore. The VCSA is free where you have to pay a license for the Windows vCenter. The only con of VCSA is that it is a black box.
In this topic, I’ll show you how to deploy a standalone VCSA 6.5 from a client computer.
Requirements
To deploy your VCSA 6.5 you need the following:
- A running ESXi host reachable from the network
- The ISO of VCSA 6.5 (you can download it from here)
- At least 4GB on your host and 20GB on a datastore
Step 1: Deploy the VCSA on an ESXi
Once you have downloaded the VCSA 6.5 ISO, you can run vcsa-ui-installer\win32\installer.exe

When you have run the installer, you can see that you have several options:
- Install: to run the VCSA installation (I choose this option)
- Upgrade: if you want to upgrade an existing VCSA to 6.5 version
- Migrate: to migrate a Windows vCenter Server to vCenter Server Appliance
- Restore: to recover the VCSA from a previous backup

In the next screen, the wizard explains you there is two steps to deploy the VCSA. In the first step, we will deploy the appliance and in the second one, we will configure it.

Next you have to accept license agreement and click on next.

Then choose the deployment model. You can select to embed the Platform Services Controller (PSC) with the vCenter Server. Or you can separate the role as explain in the below schema. PSC manages SSO, certificate stores, licensing service and so on. The second deployment model is recommended when you want share these services between multiple vCenter Server instances. For this example, I choose the first one and I click on next.

Then specify the ESXi or the vCenter Server where the appliance will be deployed. I specify a running ESXi, the management port and the root credential.

Next I specify the VM Name and the root password for the VCSA.

In the next screen, you can choose the appliance size. More the virtual infrastructure is huge, more the VCSA needs vCPU, RAM and storage.

Then choose a datastore where the VM will be deployed and click on next.

In the next screen, specify the network configuration of the VCSA. If you specify a FQDN in system name, be sure that the entry exists (with the right IP address) in the DNS server. Otherwise you will have an error message.

To run the appliance deployment, click on finish in the below screen.

While the deployment occurs, a progress bar will show you where you are in the deployment process.

If you connect to the ESXi from the web interface, you can see that the VM is well deployed.

When the deployment is completed, you should have the below screen.

Click on continue to process in the step 2.
Step 2: Configure the appliance
In the step 2, we will configure the appliance. In the first screen, just click on next.

Then, specify some NTP server to synchronize the time.

In the next screen, provide SSO information to manage your vSphere infrastructure.

Next you can accept to join the VMWare’s Customer Experience Improvement Program (CEIP) or not.

To finish, click on finish to run the configuration.

During the configuration, you should have a progress bar to inform you where you are in the process.

Once the configuration is finished, you should have the below screen.

You can now connect to the vSphere Web Client. The URL is indicated in the above screenshot.

Appliance monitoring
The VCSA provides an interface for the monitoring. You can connect from https://<SystemName>:5480. You can use root credential.

As you can see in the below screenshot, you can have the overall health status from this interface.

You can also monitor the CPU and memory of the appliance.

And you can also update the appliance from this interface.

Update Manager
In vSphere 6.5, the Update Manager (VUM) is integrated in vCenter .