
VMware is releasing patches for their products regular basis to keep the product more stable and secure, some. vSphere 6.7 has released few months back and VMware released 3 patches for this version, also they have released vSphere 6.7 Update 1 . As we know, Update or patching is easy if you have internet connectivity to your vCenter and if you don’t have Internet Connection VMware is given another option offline method. In this post, I will be sharing how you can perform Update or patching of vCenter Server Offline , here we performing updating VCSA 6.7 to 6.7 Update 1 .
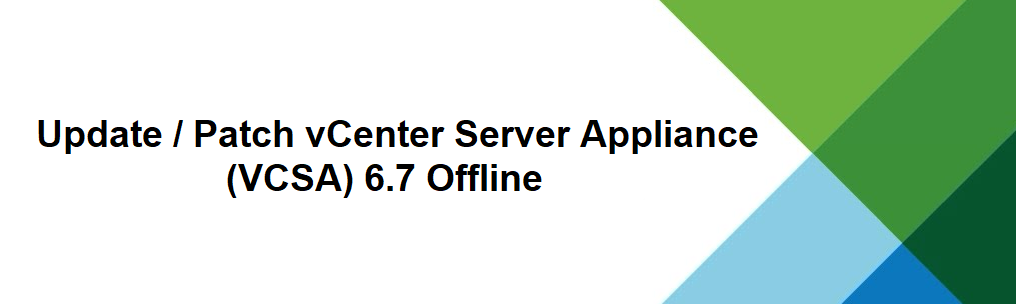
This process required only four steps Download Patches , Mount the Patches (ISO) , Check for Patches and Initiate Stage & Install
Download vCenter Server Patch
You can Download the Patched from VMware product patches page – https://my.vmware.com/group/vmware/patch#search
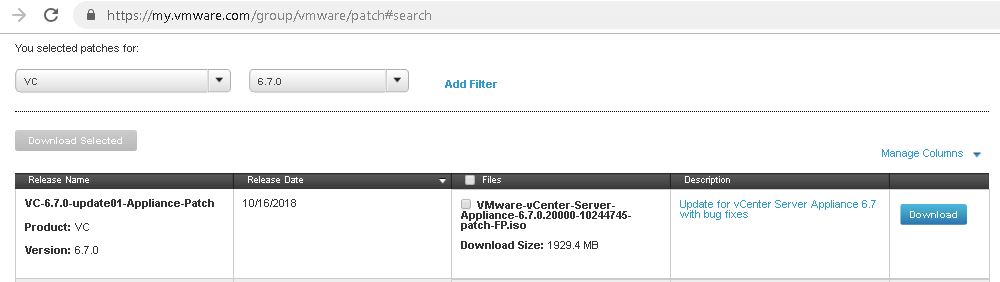
Attach Update / Patch ISO to vCenter Server VM
Login to vCenter Server > Select VCSA VM > Attach the ISO and Connect
Note :- ISO can be uploaded the datastore visible by ESXi host or to vSphere content library for this Procedure
How to Check for Updates
You can Login to VAMI UI by https://IP_or_FQDN:5480
Note:- This option will allow you to check update from internet and local ISO mounted to vCenter .If you don’t have access to internet, mount the ISO to vCenter from Webclient, Check CD-ROM option will check the update only from mounted ISO .
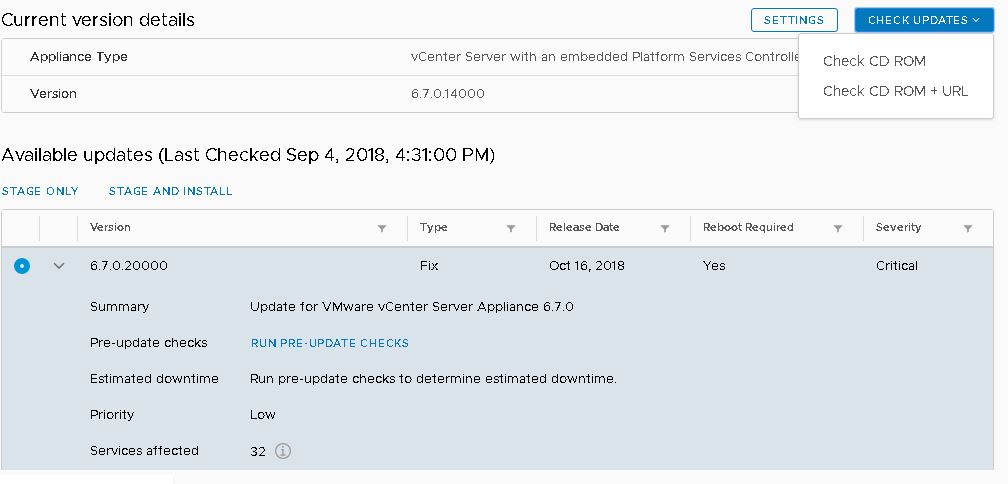
Patch VMware vCSA 6.7
Click the Pre-upgrade checks option highlighted within the darker blue area and in a while you can see the pre-upgrade check as Passed .
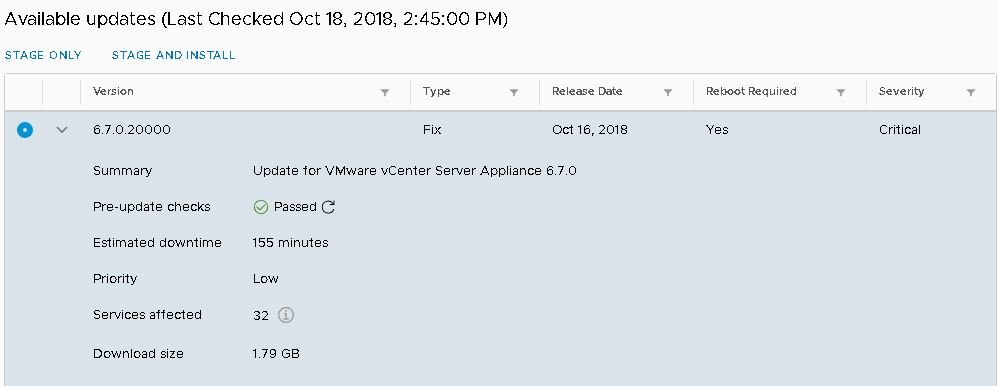
Click the Stage and Install link (button) to initiate the update process.
Accept the EULA and Click Next
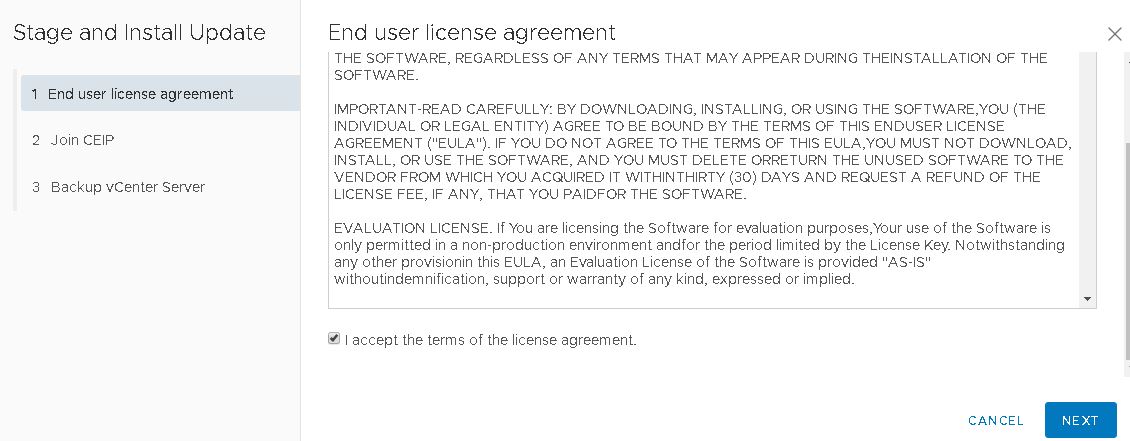
Next screen is Join CEIP and default it will be checked , leave as default and click Next
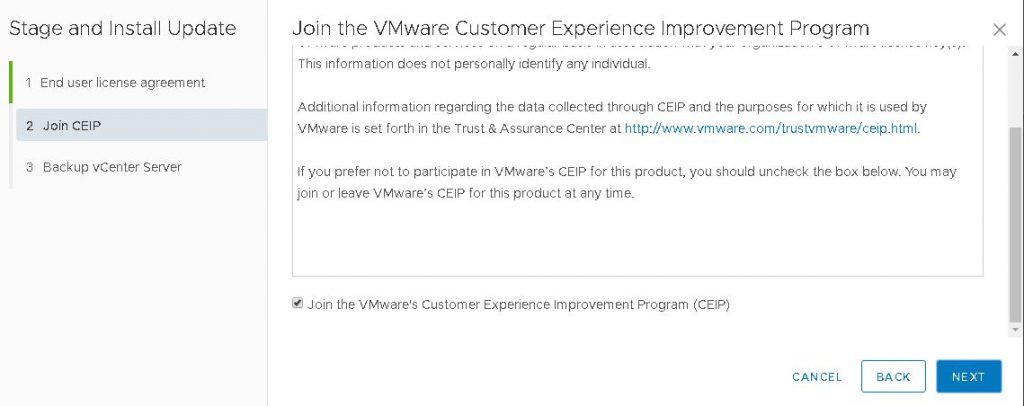
Next Screen to confirm that you have the Backup of vCenter Server , if you have not backed up then there is option “go to backups”
to take a backup of vCenter
Click on Finish to start the update process
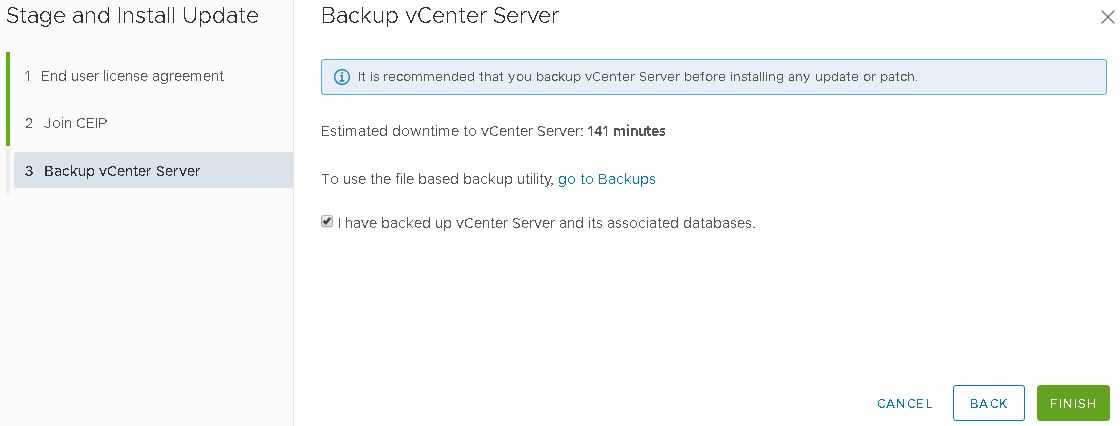
Next screen is the staging process during which all the patches are copied inside of the appliance
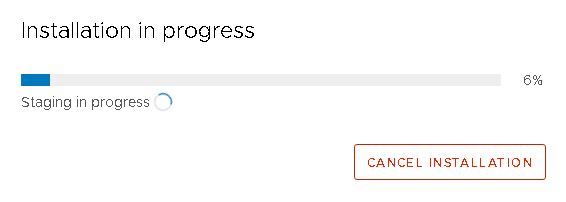
After some time the screen changes and the installation starts.
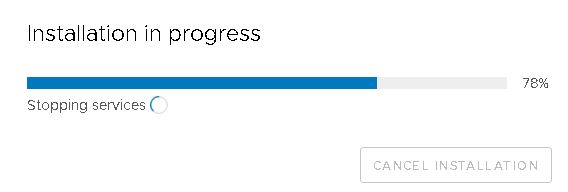
This installation is a long process and it will take more time , as you can see one of above screen shot shows estimates downtime 141 Minutes . After all update you can login to vCenter and verify the status and Build number .
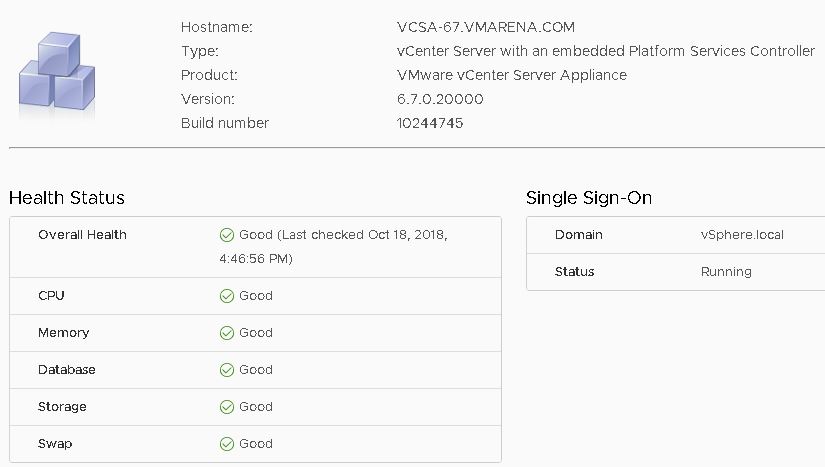
vCenter Patch / Update from CLI – Offline Method
This is alternate method we can use to perform offline update using same ISO file we downloaded .
Mount the Downloaded ISO to VCSA VM
Log in to the VCSA appliance shell as root and run below commands
Stage the ISO - software-packages stage –iso
Check the staged content - software-packages list –staged
Install the staged rpms - software-packages install –staged
Offline patching is the feasible option for environments doesn’t have internet access . You can download the .zip file of the patch / update and perform update that also an offline method but this is the easy one compare to that .