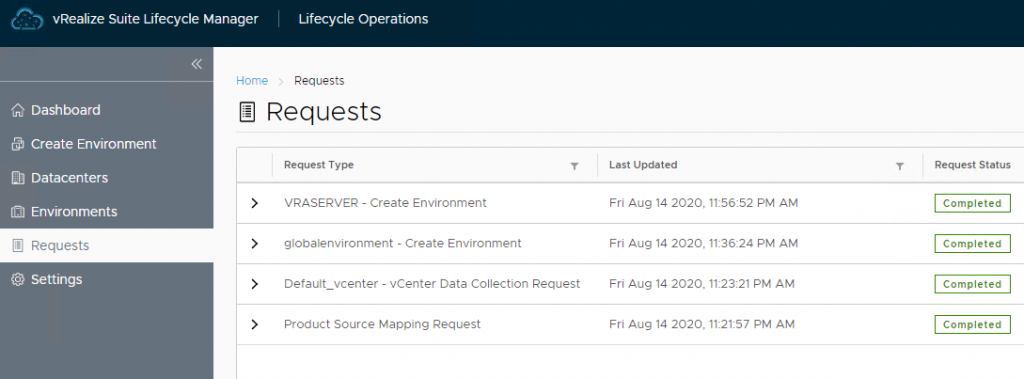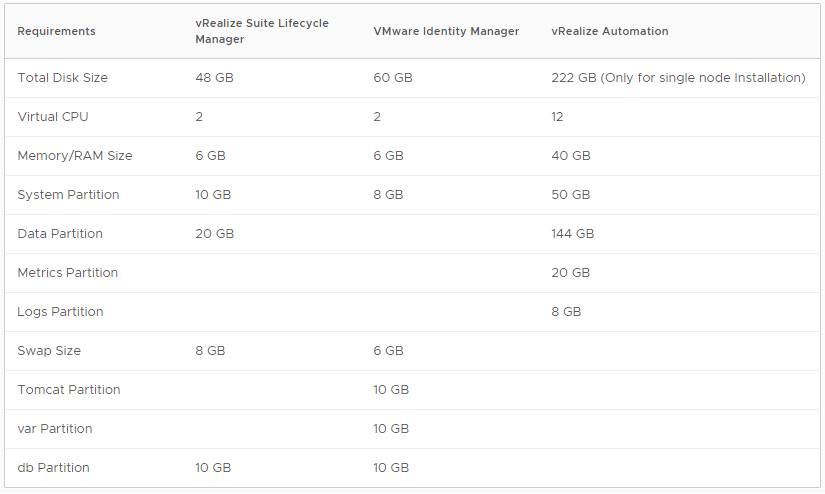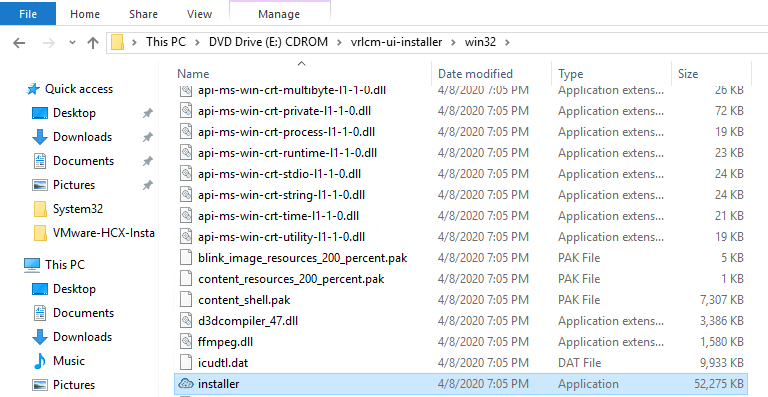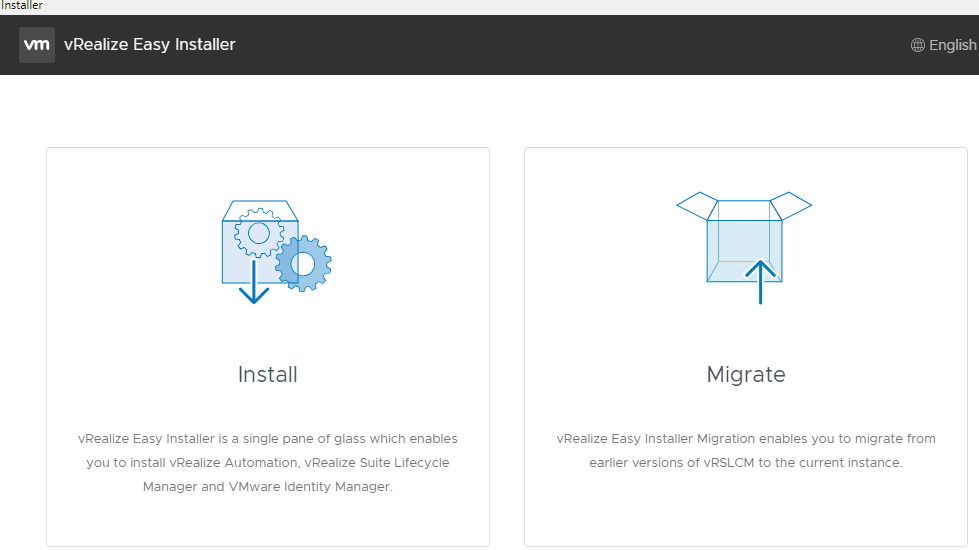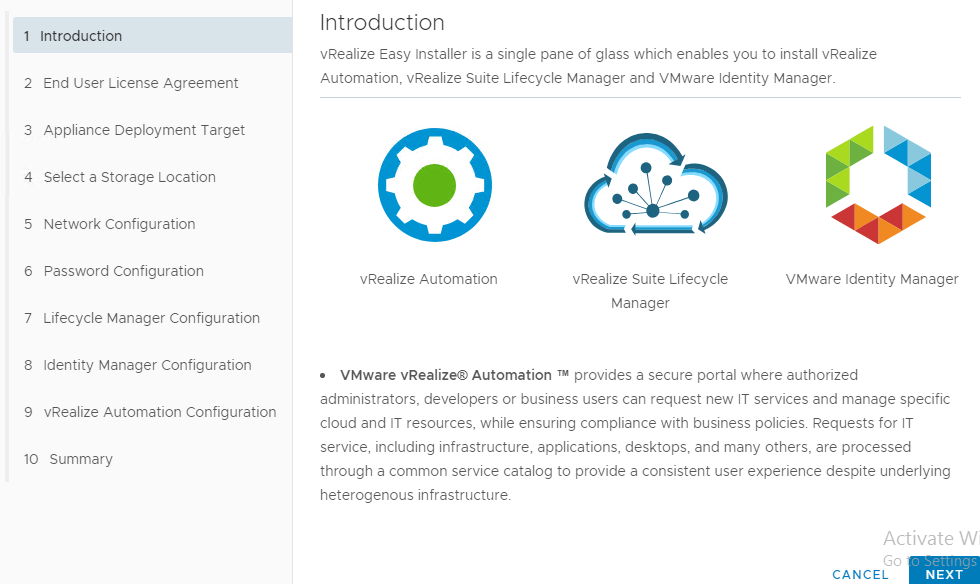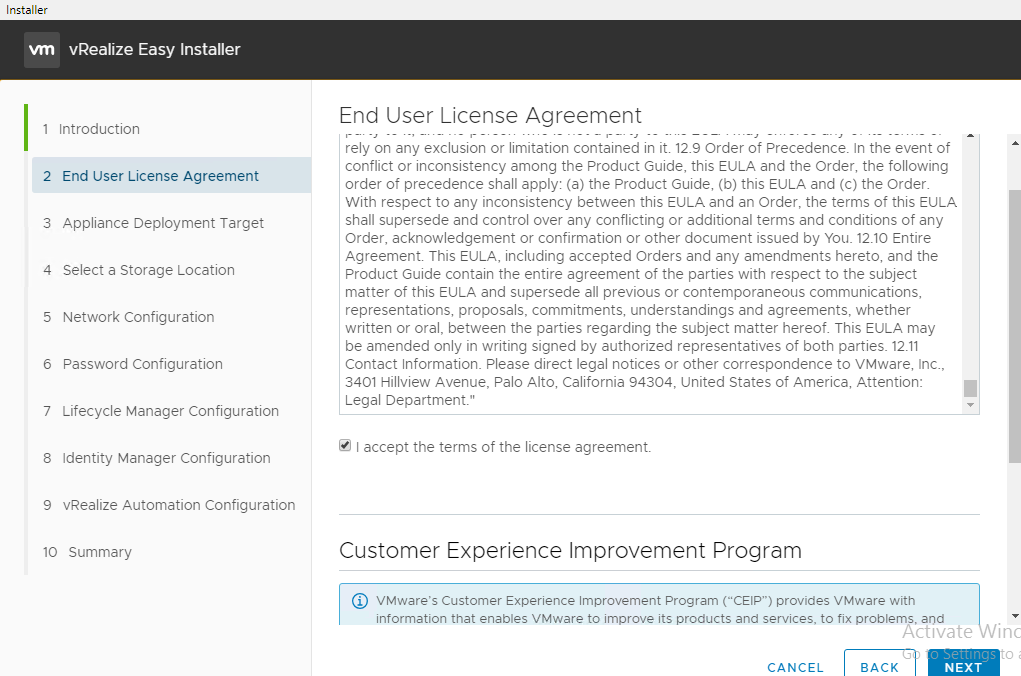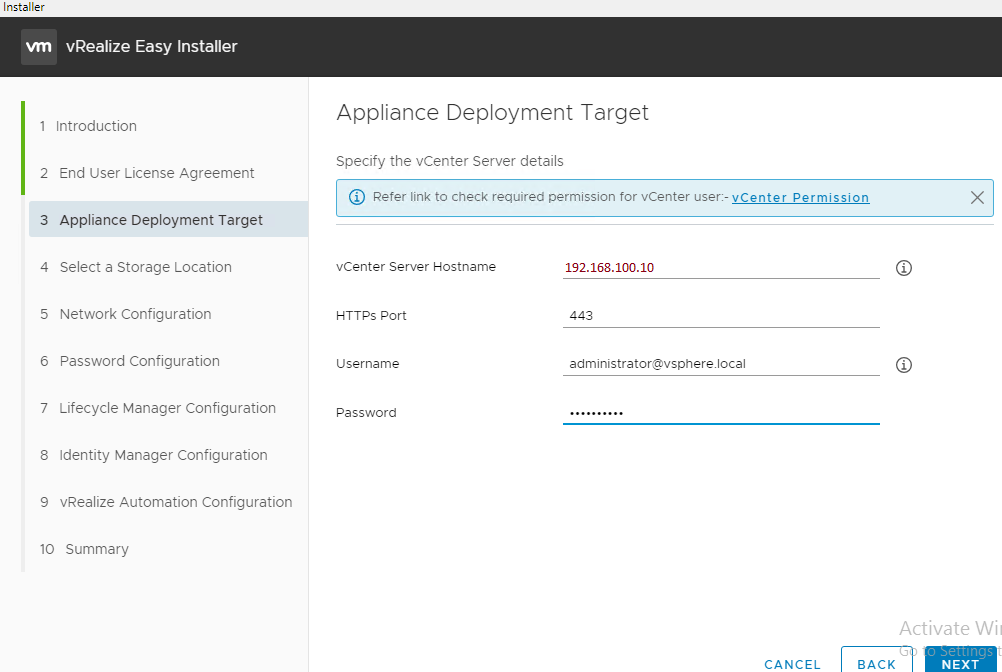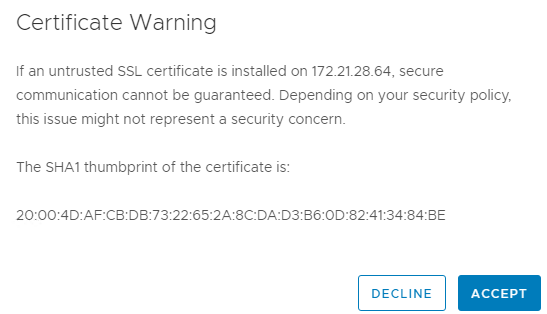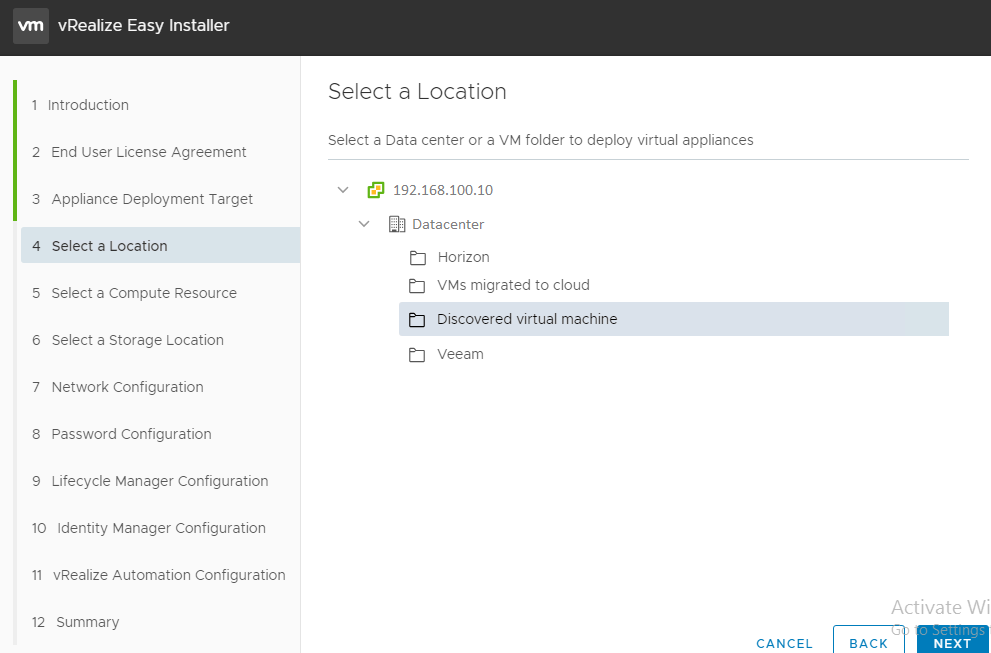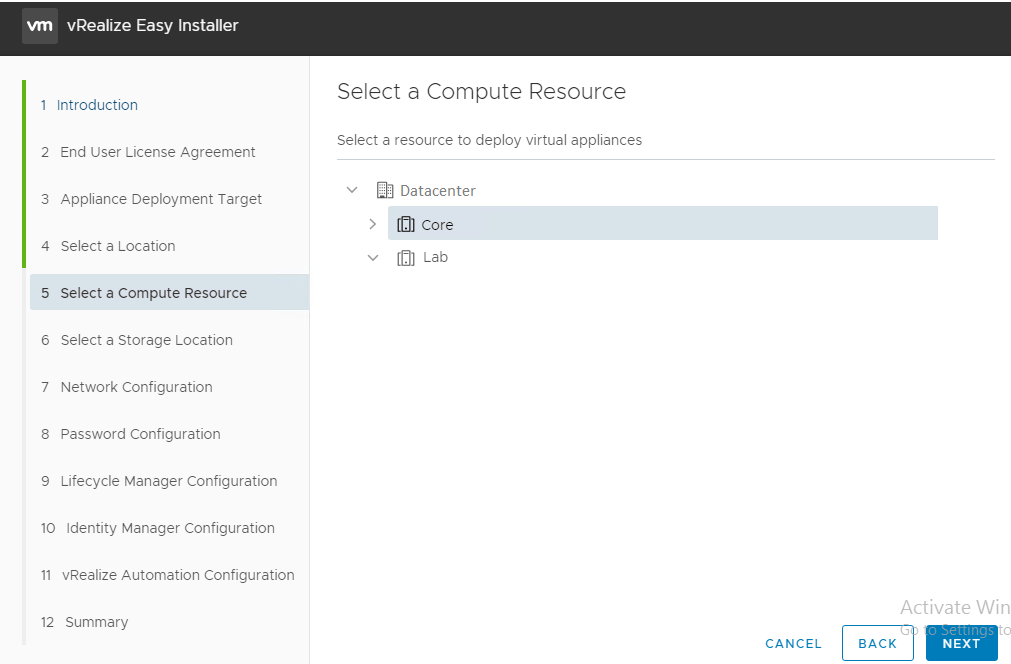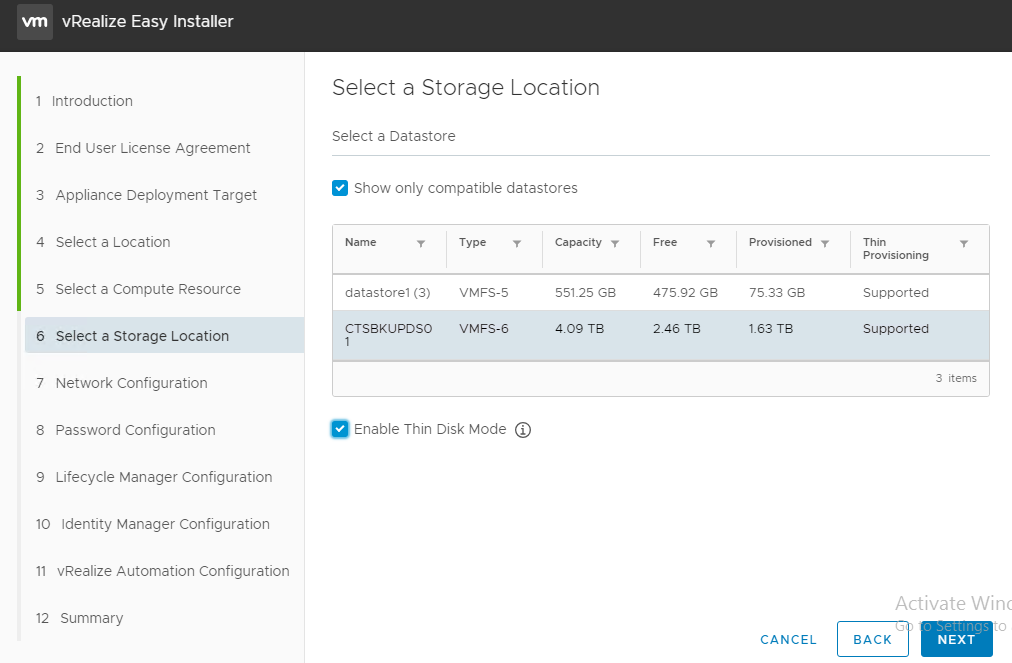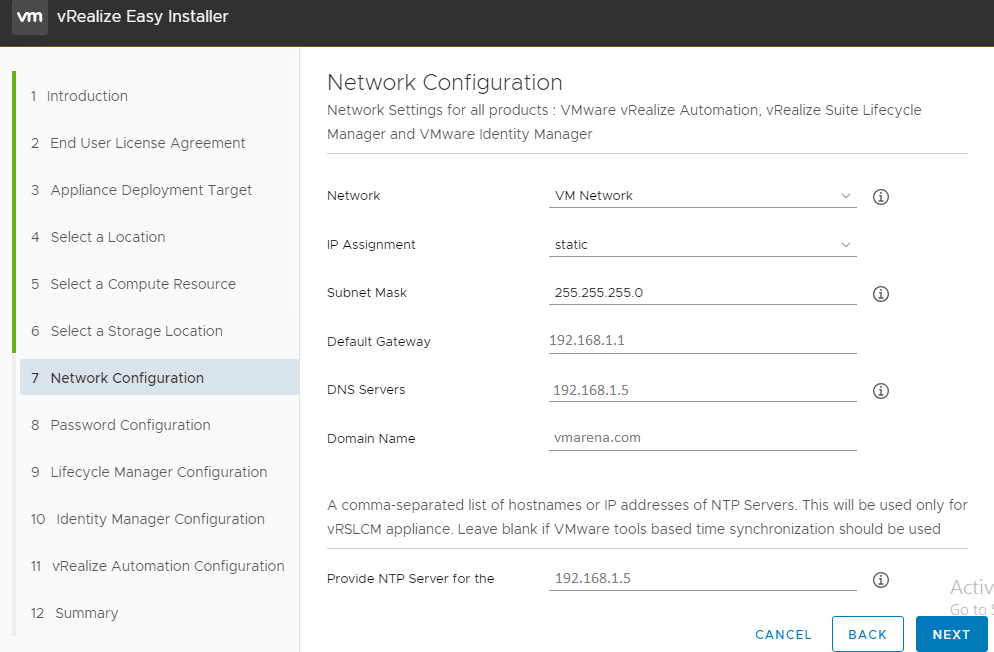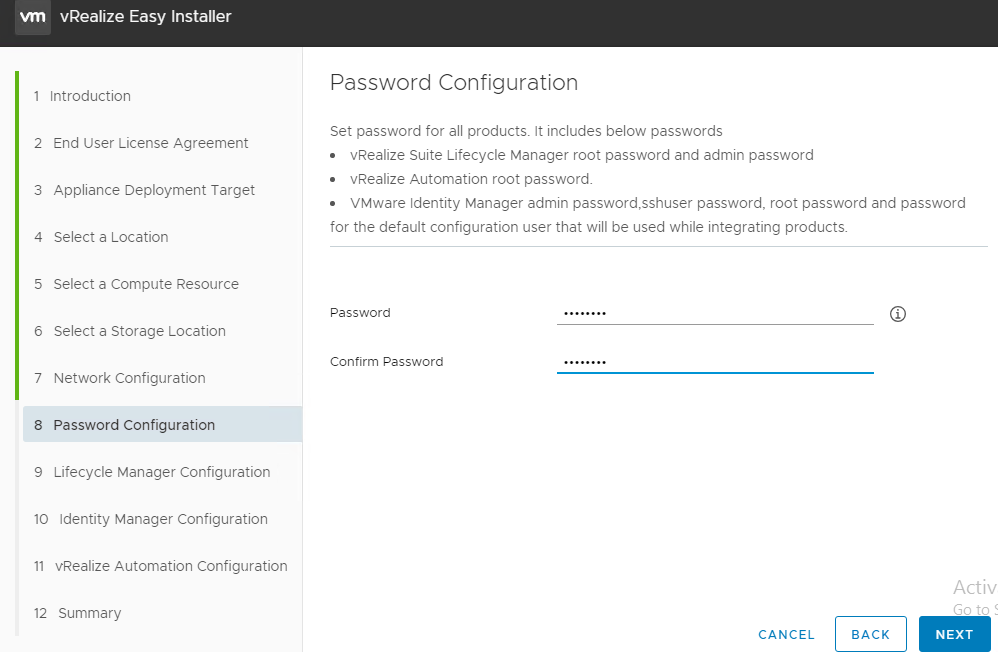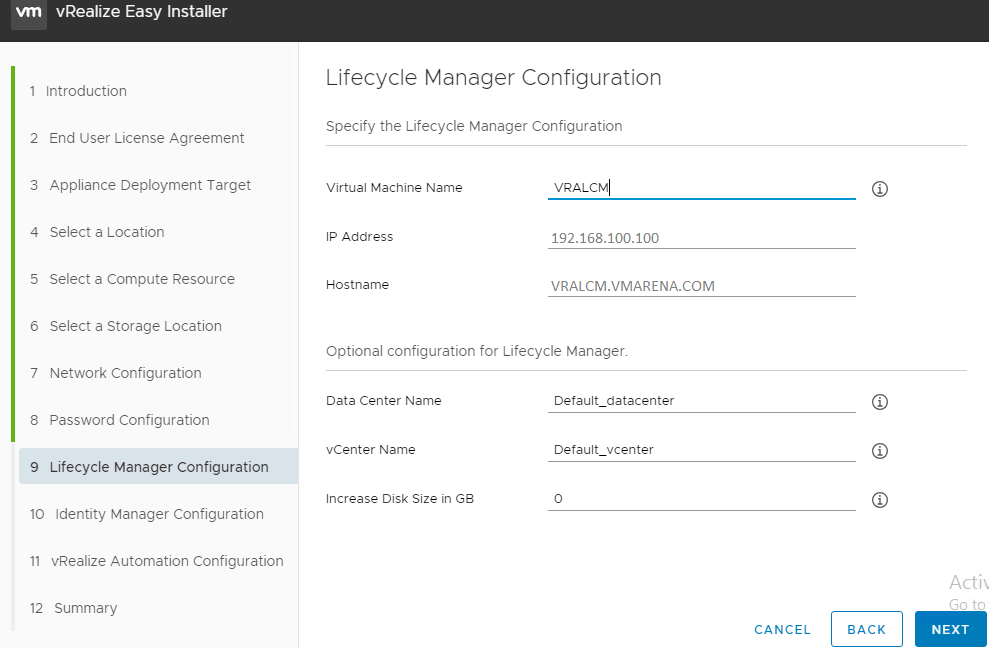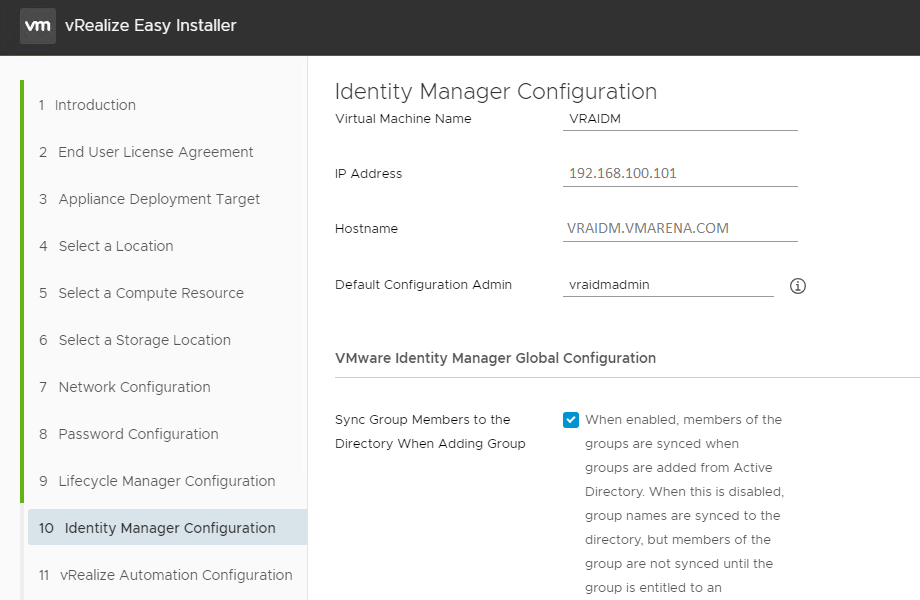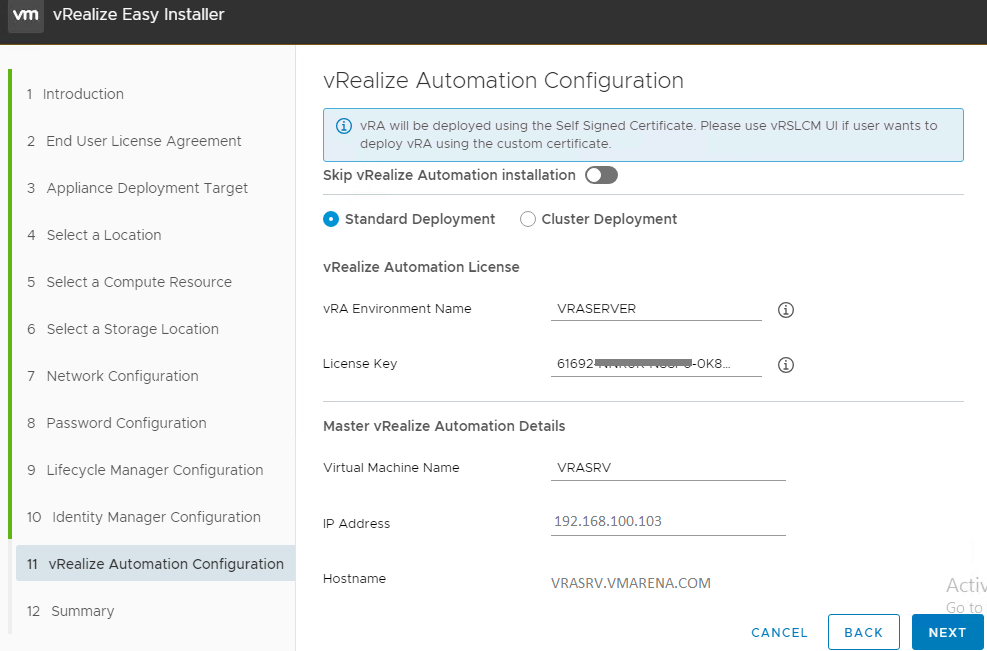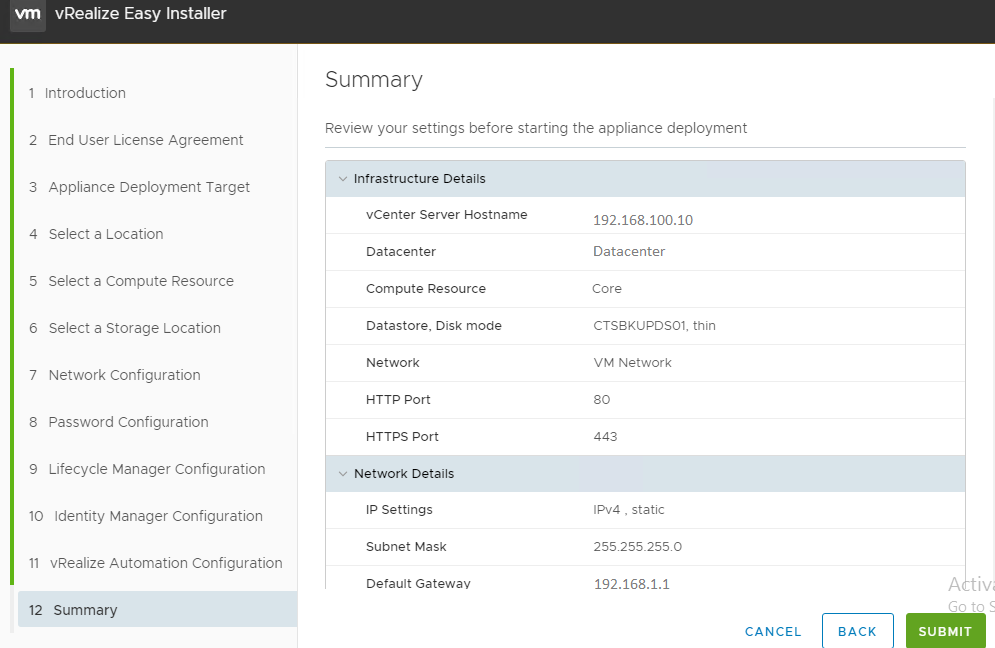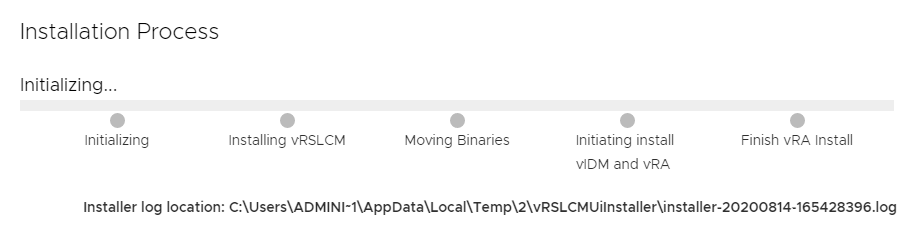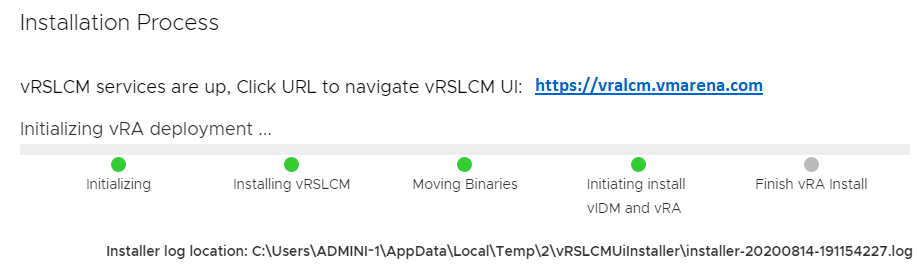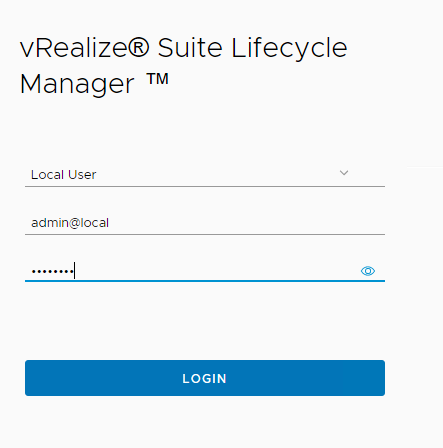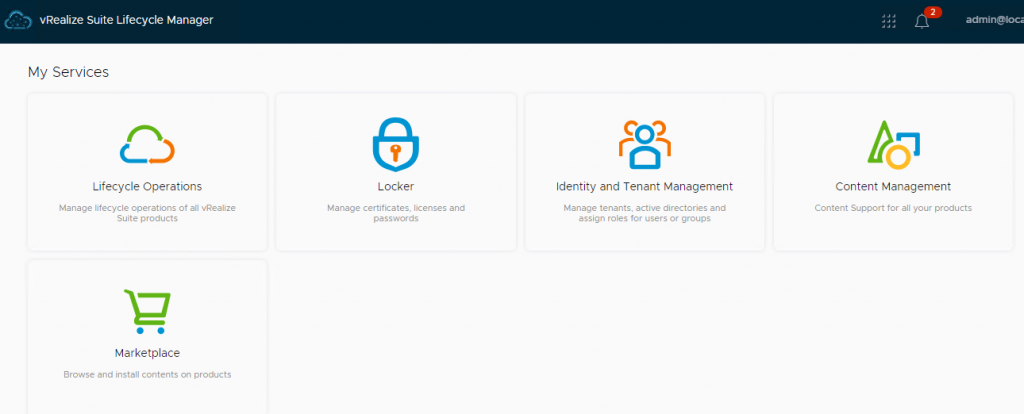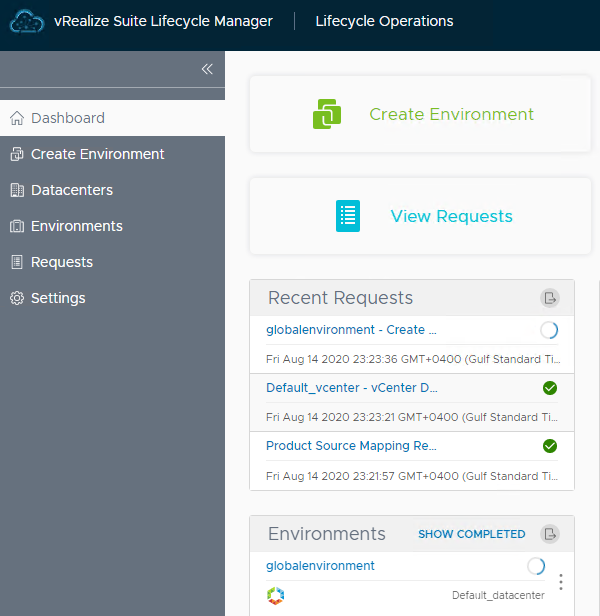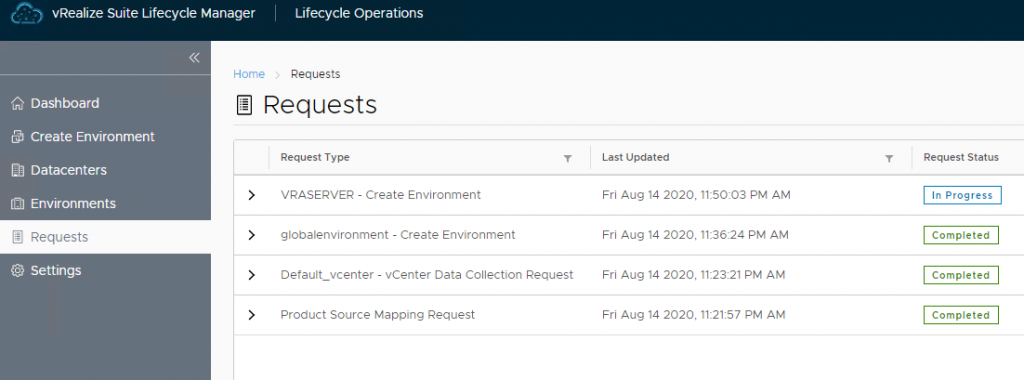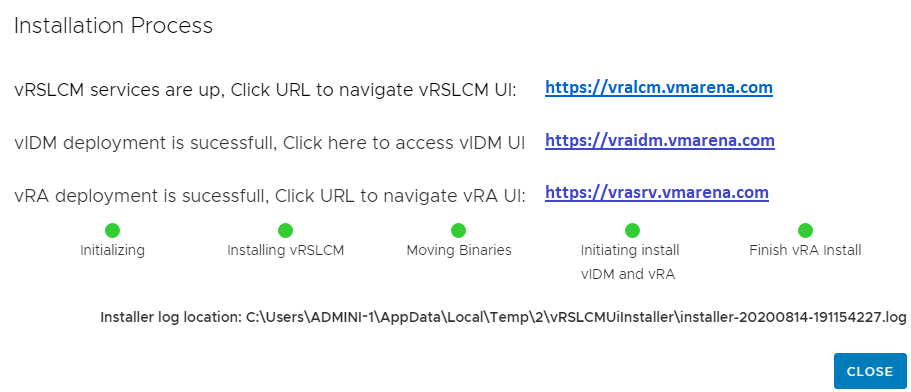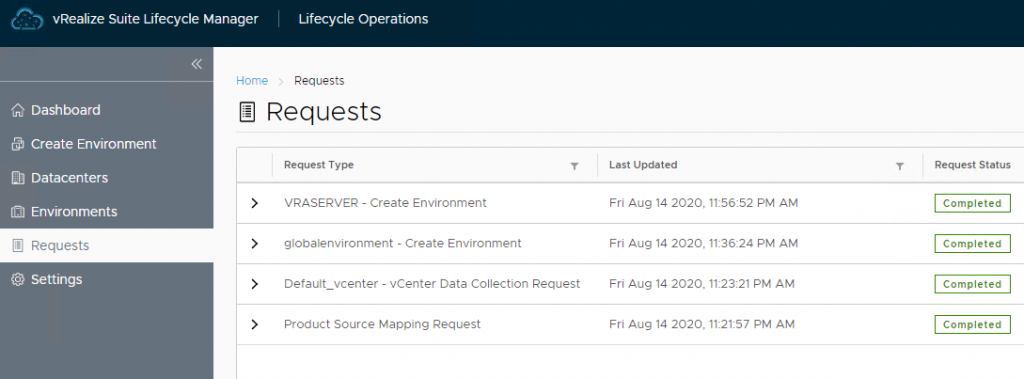How to Deploy vRealize Automation 8.1 with Easy Install
The architecture of vRA 8.1 has been completely changed from the previous version 7.6. vRealize Automation 8.1 runs on Photon OS, with a broadly leveraged microservices architecture using Kubernetes and Docker. vRA is comprised of numerous services, running in separate containers, with a PostgreSQL database per container, RabbitMQ serves as the message broker.
In this post, I will share the steps to deploy the vRA 8.1 through Easy Installer. Easy Installer will helps you to install vRealize Automation and VMware Identity Manager from a single console. vRealize Automation is installed, configured, managed, and upgraded only through vRealize Suite Lifecycle Manager. Here is the step-by-step process of deploying vRealize Automation, vRealize Suite Lifecycle Manager, and VMware Identity Manager by using the vRealize Easy Installer.
With vRealize Easy Installer, You can:
- Install vRealize Suite Lifecycle Manager
- Install a new instance of VMware Identity Manager
- Install a new instance of vRealize Automation
- Register vRealize Automation with VMware Identity Manager
To install vRealize Automation and VMware Identity Manager there are system requirements which can be found at VMware official link.
System Resources Requirement
The following system resources are required to install vRealize Automation and VMware Identity Manager.
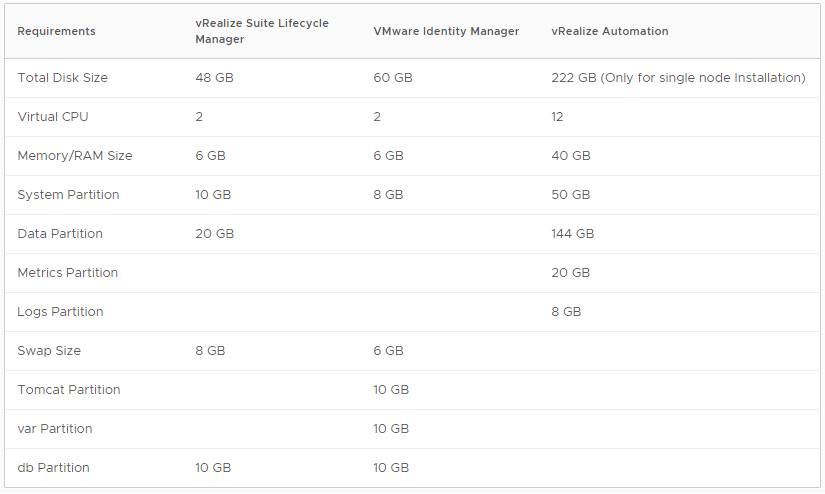
Each vRealize Automation node requires a network setup and below are the requirements
- Single, static IPv4 and Network Address
- Reachable DNS server set manually
- Valid, Fully-qualified domain name, set manually that can be resolved both forward and in reverse through the DNS server
Note:IP address change or hostname change after installation is not supported and results in a broken setup that is not recoverable
Refer the VMware Official documentation to check the complete list of ports required
Step 1 – Download the VRA ISO bundle from My VMware download page.
Step 3 – Mount the vra-lcm-installer-xxx.iso image on the local system and navigate to the installer file location
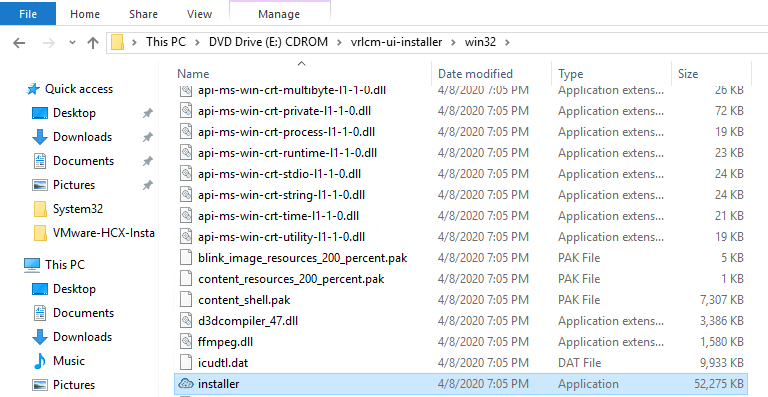
Step 4 – Run the appropriate installer file (OS-dependent) within the folder to start the Installation Wizard
- Click Install on vRealize Easy Installer window.
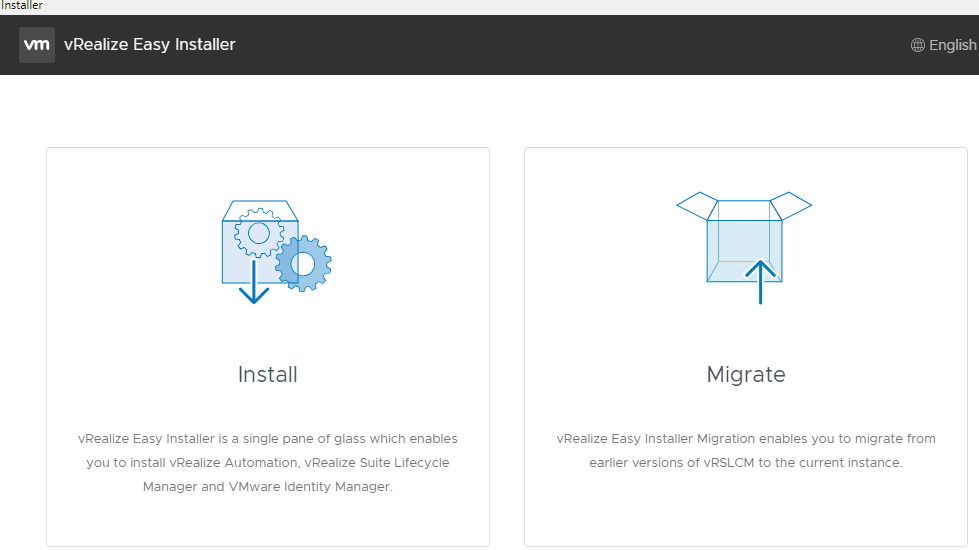
- Read the introduction page and move Next
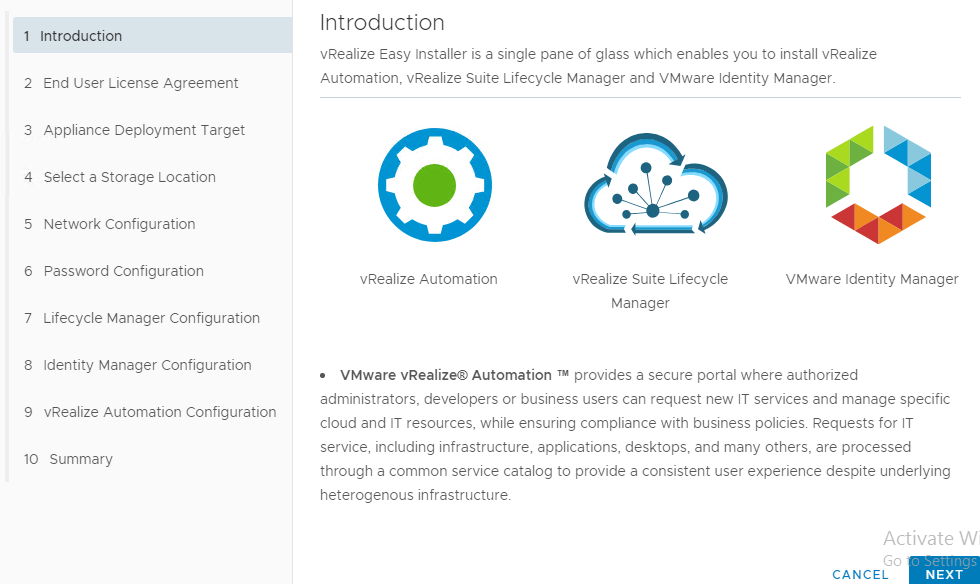
- Read the licensing agreement and check “I accept the term of licensing agreement” and do Next.
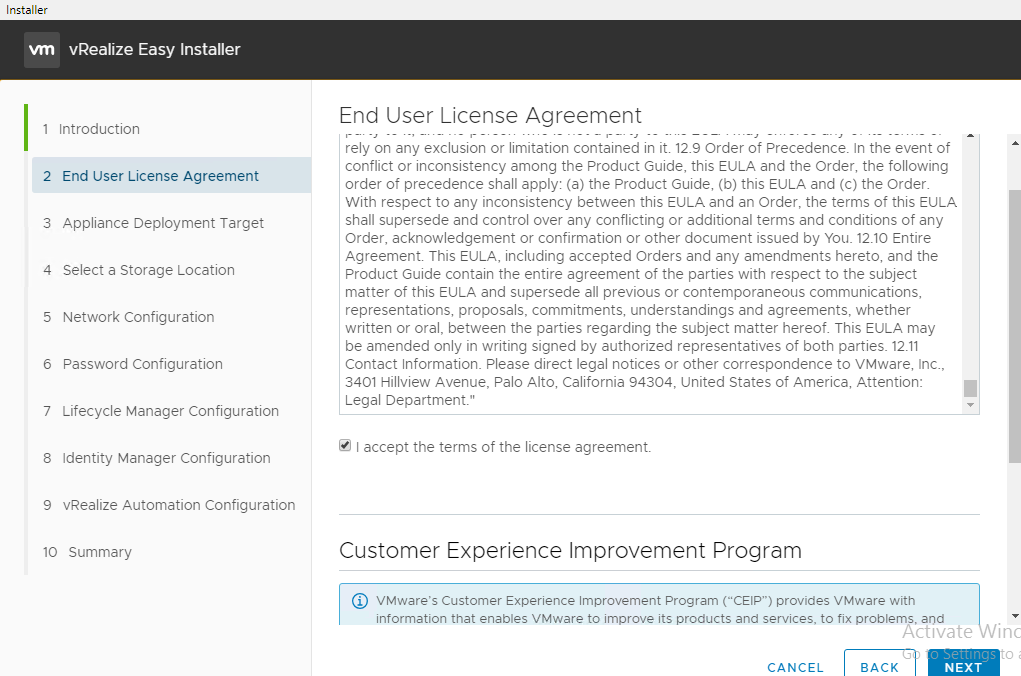
- Specify the vCenter IP/FQDN & credentials and Click Next.
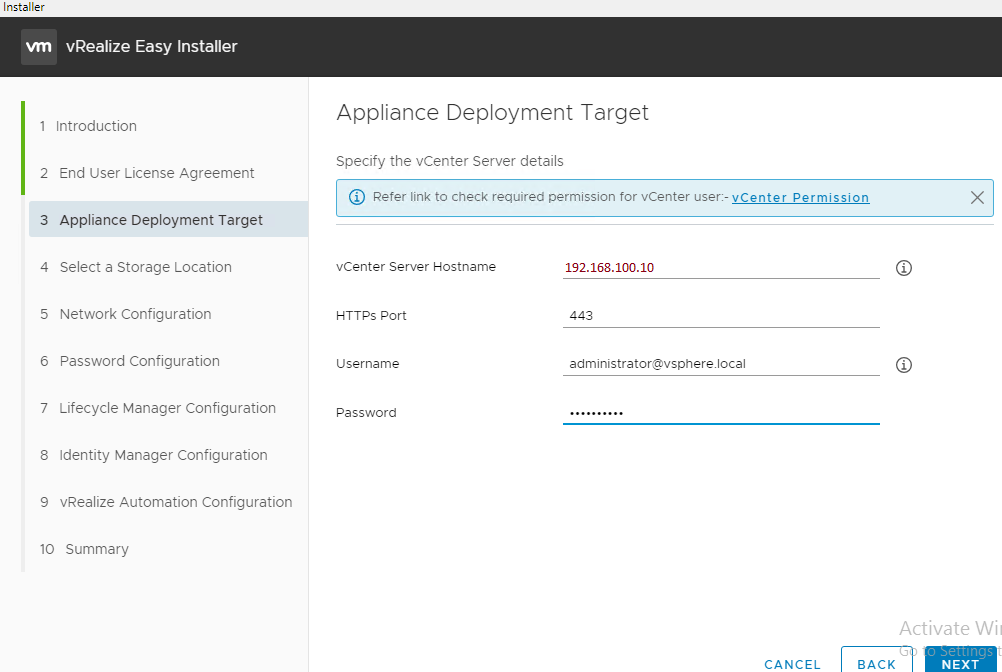
- It will pop up for certificate warning, Click Accept to continue
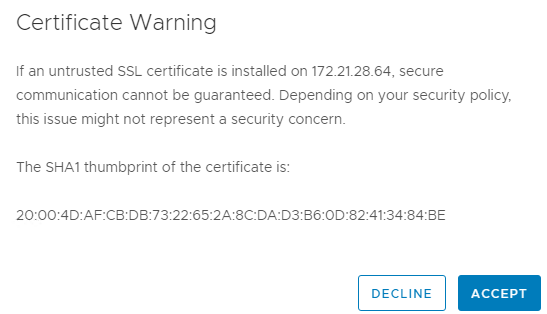
- Choose an inventory location to deploy your VMS and click Next
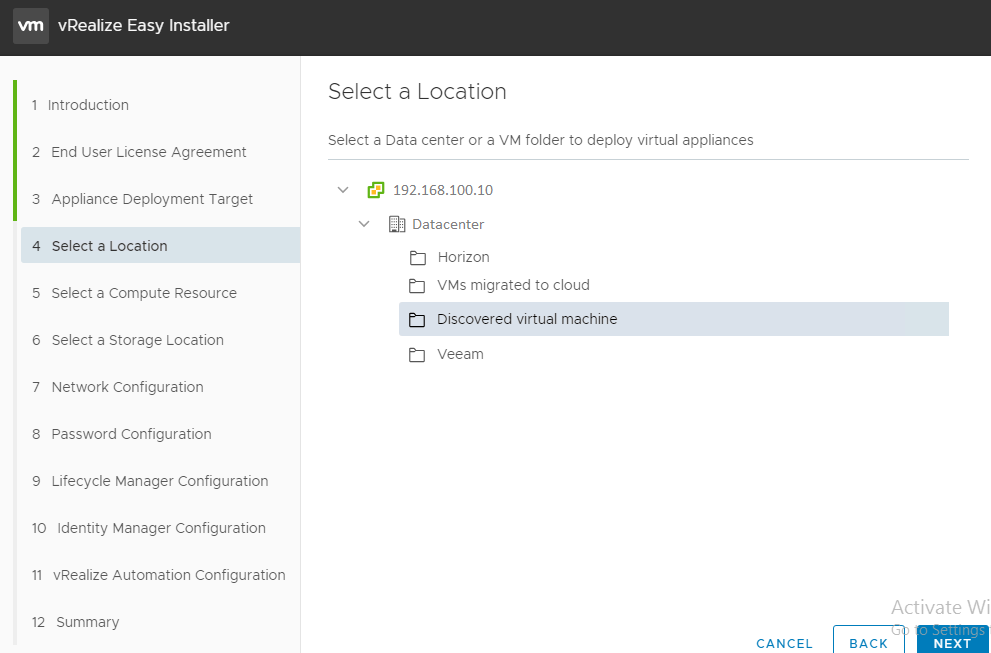
- Select the compute resource and click on Next.
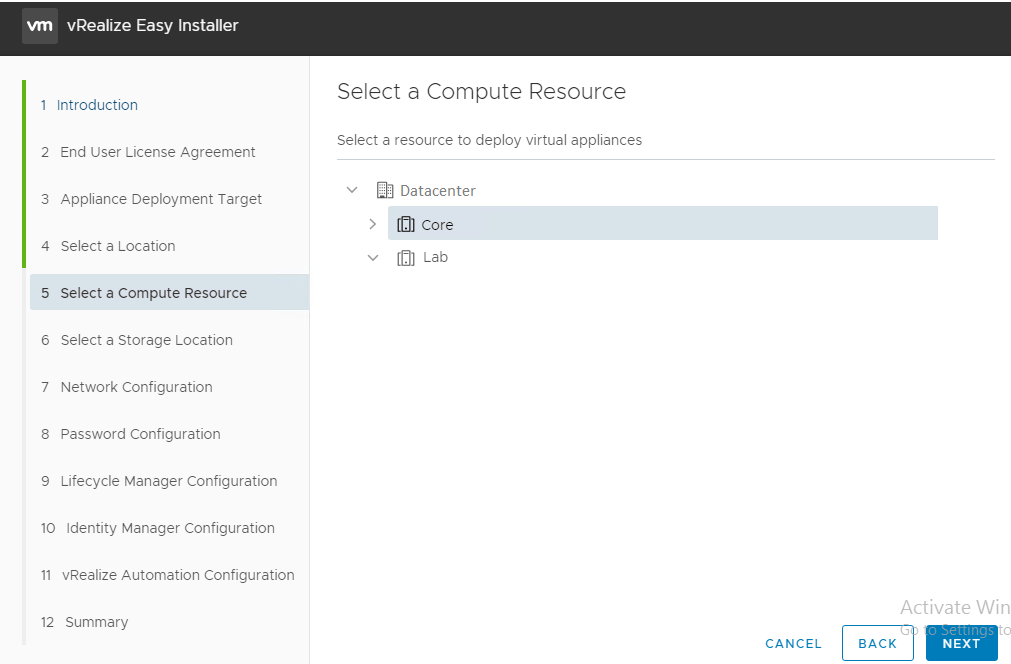
- Select datastore from the storage location and check/uncheck “Enable Thin Disk Mode” as per your requirement and Click next
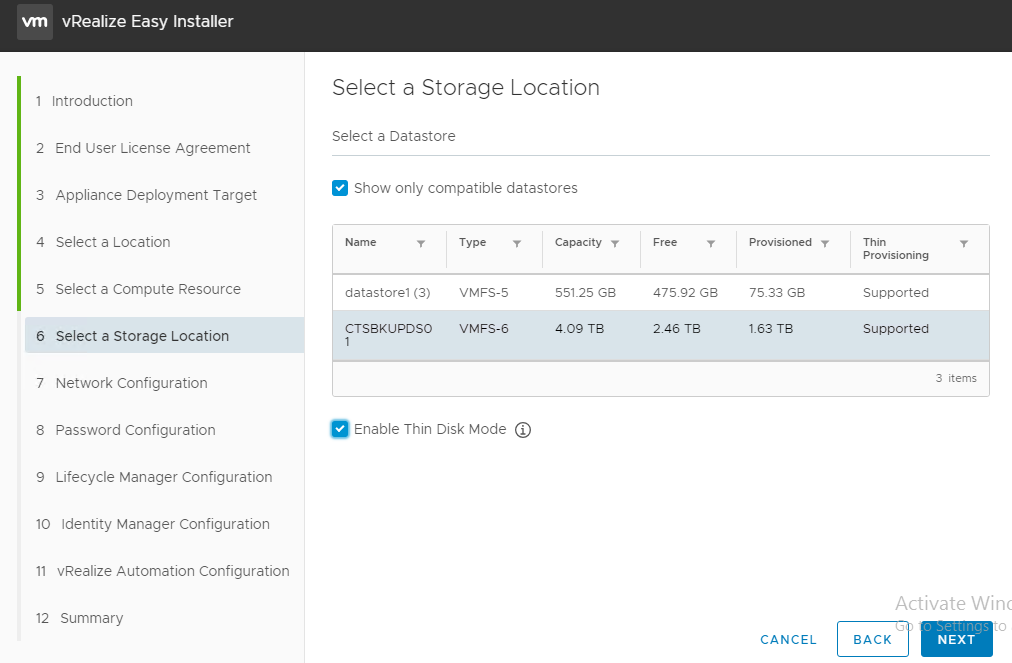
- Do the Network configuration and move Next.
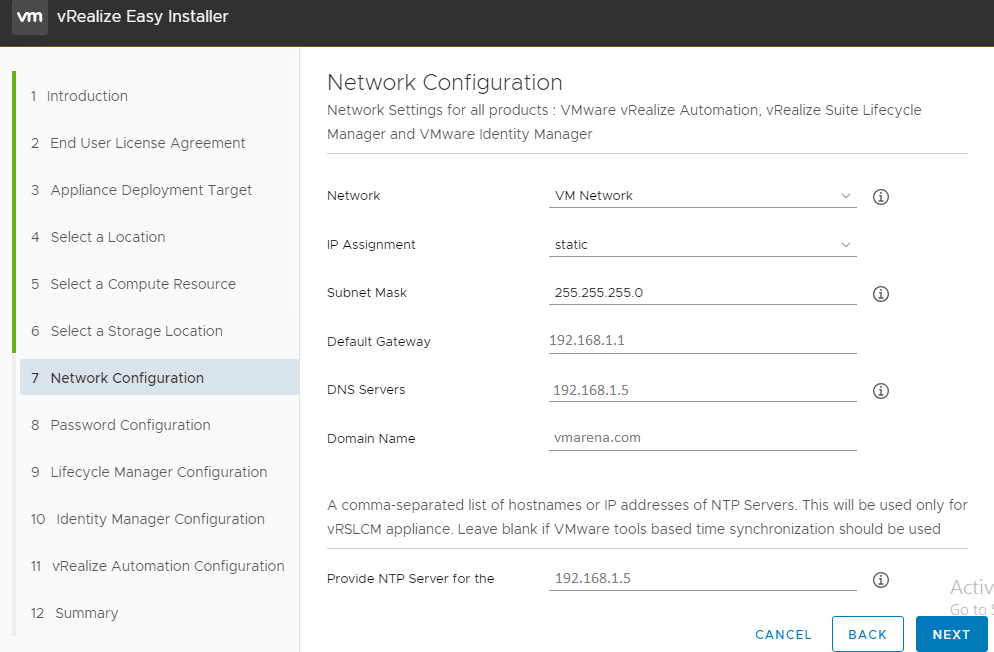
- Configure a common password for all the products included in the installation and click continue
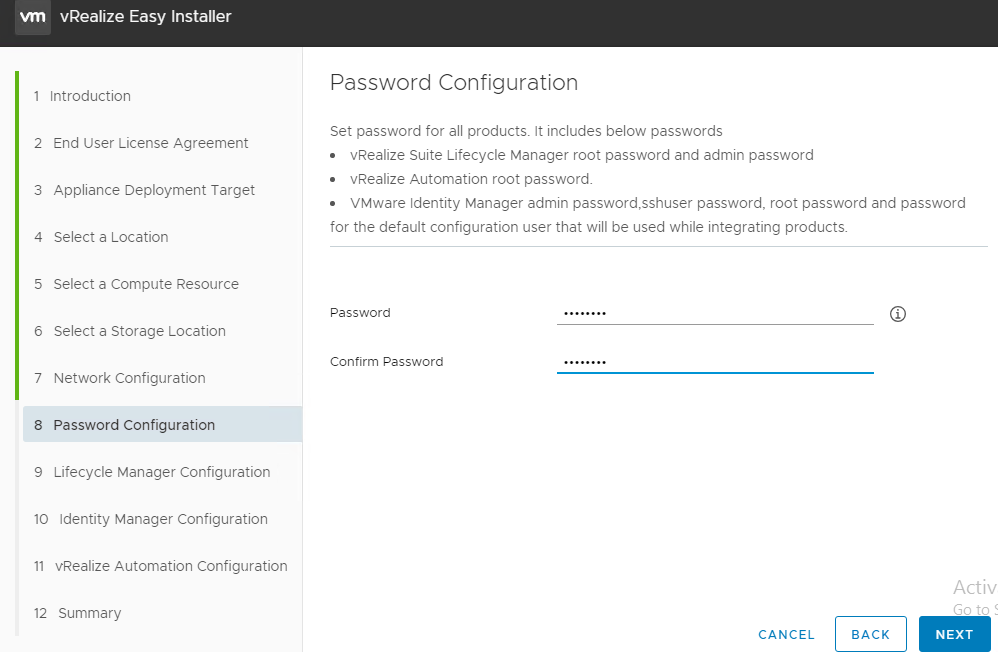
- Configure Life Cycle Manager virtual machine name, IP, hostname, and click Next.
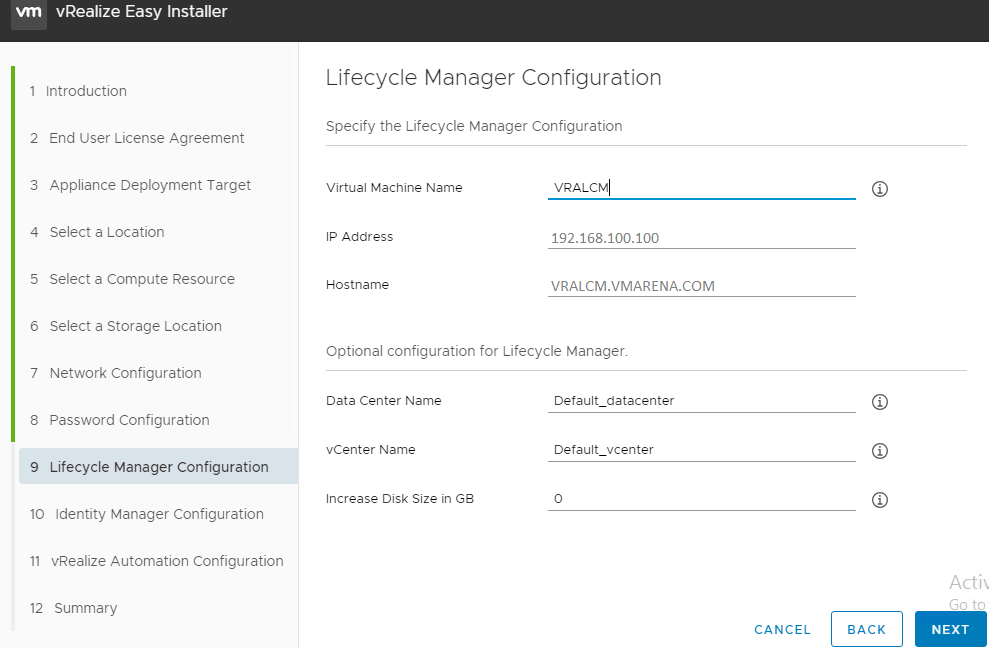
- Here we get the option to configure New Identity manager or Import existing identity manager. In our case the new Identity Manager is deployed. Configure IP, Hostname & default configuration admin id and click Next
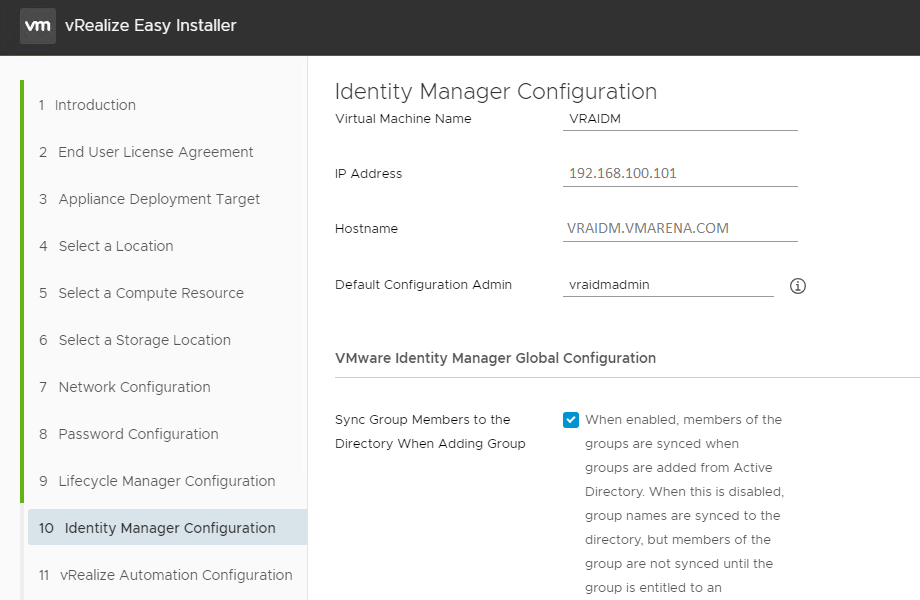
- In the vRealize Automation Configuration window, you have option to choose the deployment type as Standard Deployment (Single Node) or Cluster Deployment (3 Nodes). In our scenario, we choose the standard deployment
- Configure the Environment Name, License key, vRAs node Name, IP and Hostname and Click Next.
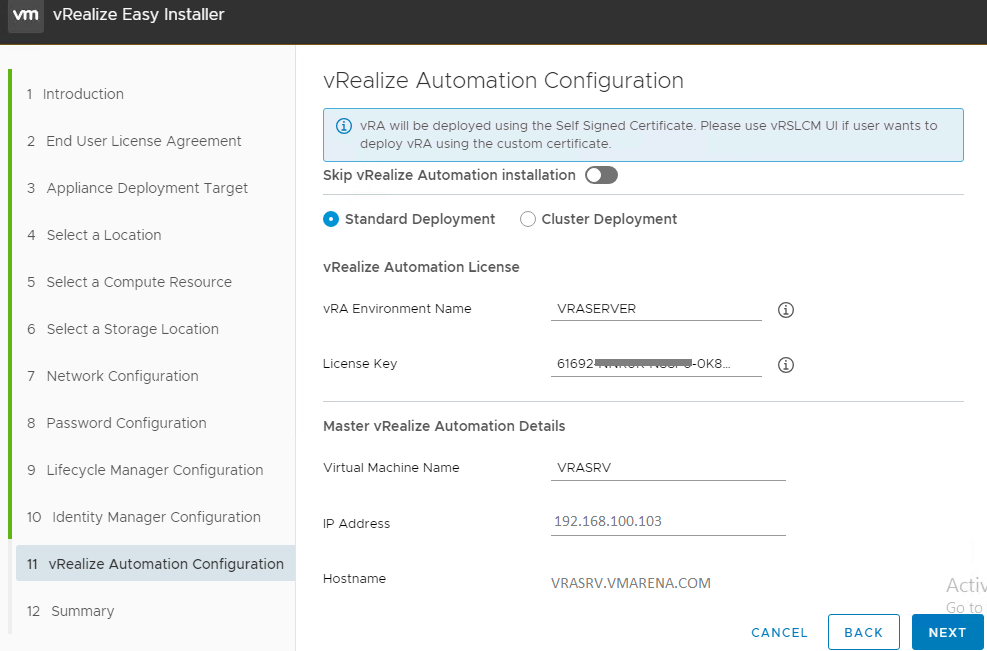
- From the Summary page, review the settings and click on Submit to start the deployment.
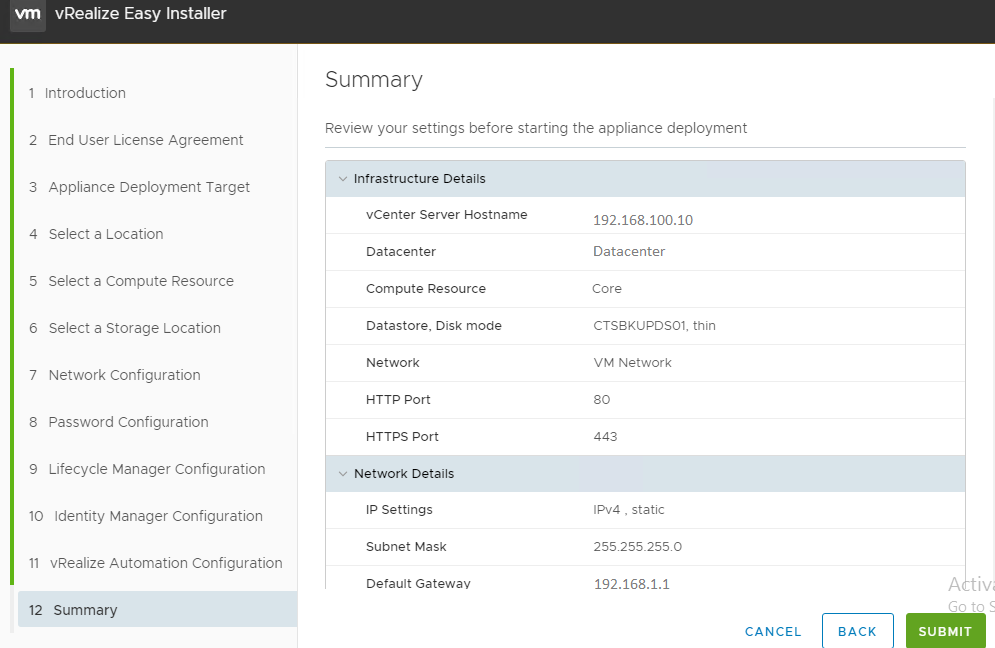
- Monitor the installation progress from below Installation Process windows.
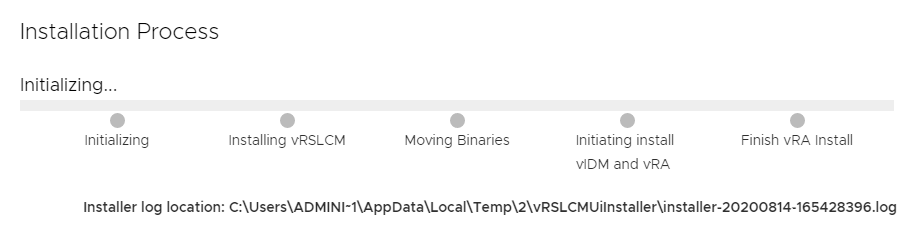
- It will take some time to complete the deployment and once the LCM is deployed you can access it from the IP / FQDN and check the progress of the other component in detail.
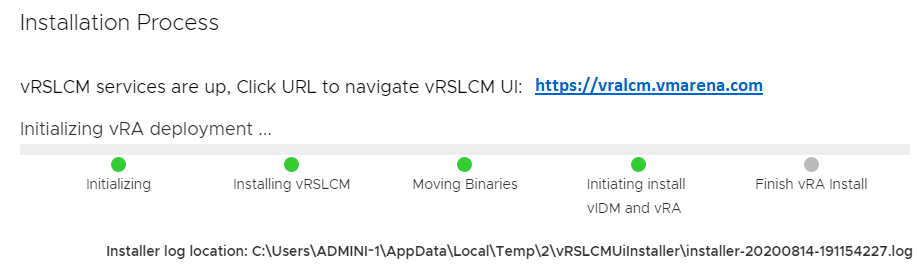
- Login to the LCM with admin@local as local user and password you have used in the deployment stage
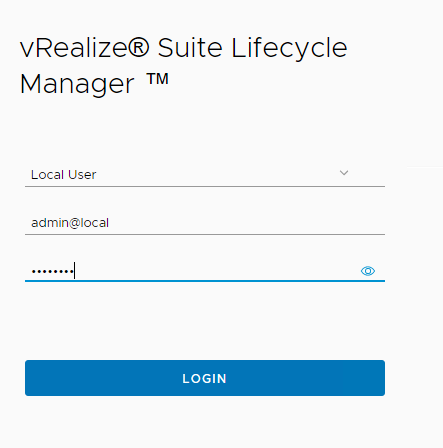
- Select the Lifecycle Operations
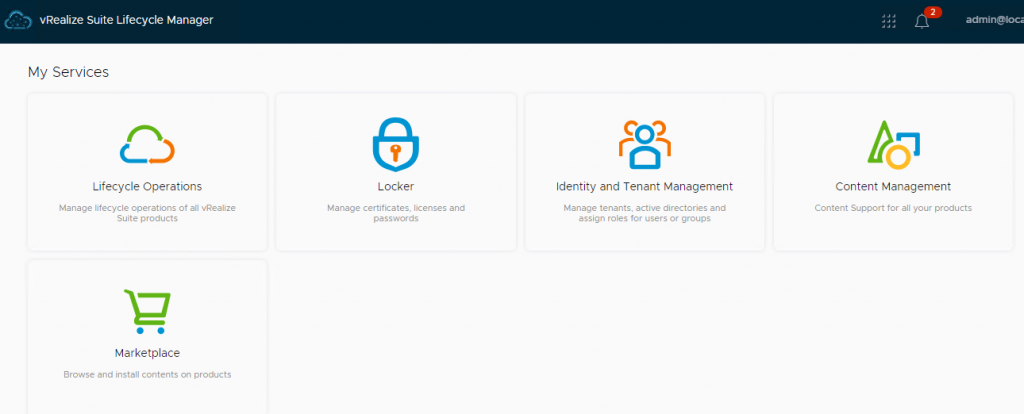
- From Dashboard you can see the requests currently in progress
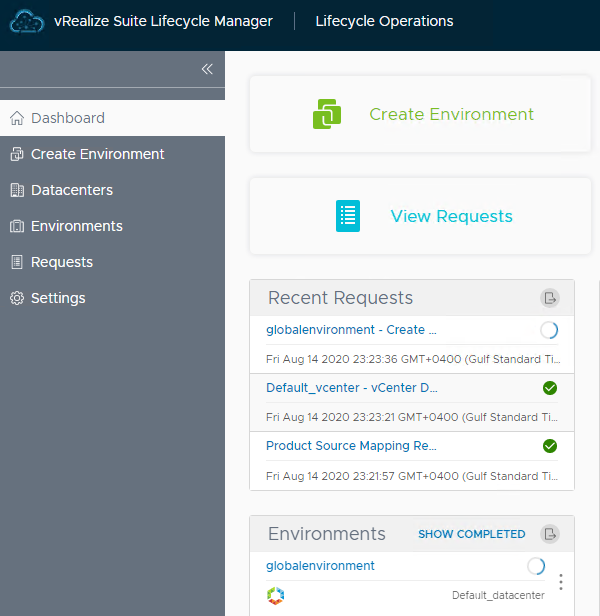
- Click on the requests and you can view the progress of the requests on going and click on each request to view more details
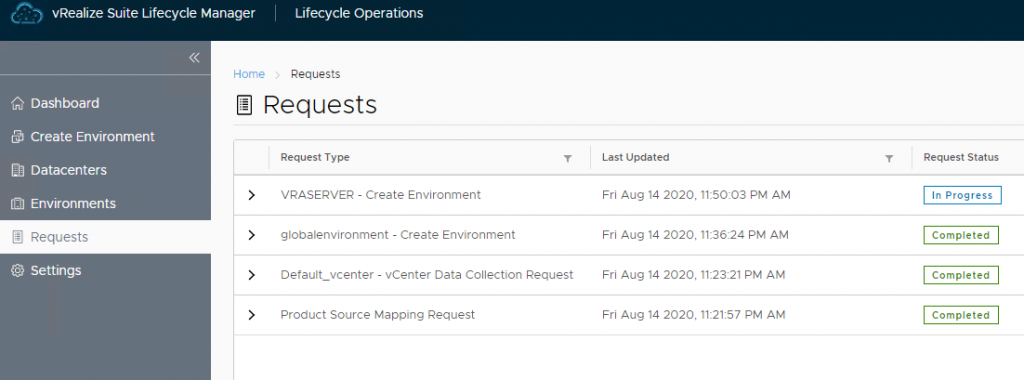
- Once the deployment is completed you can access them using IP / FQDN
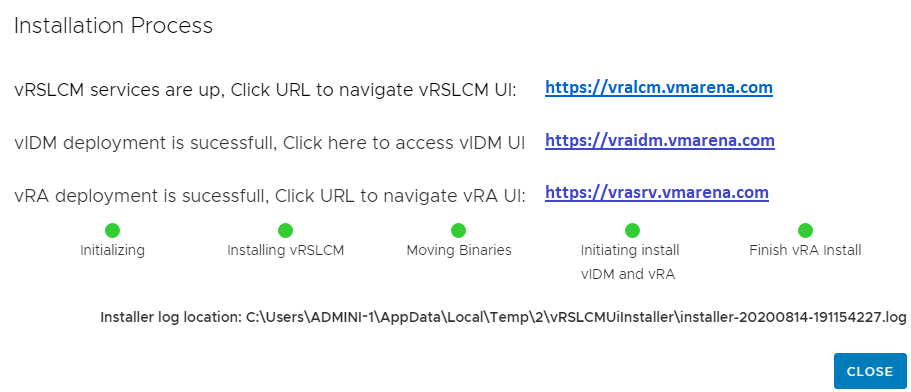
- From the LCRM request page also you can verify that the requestes are completed