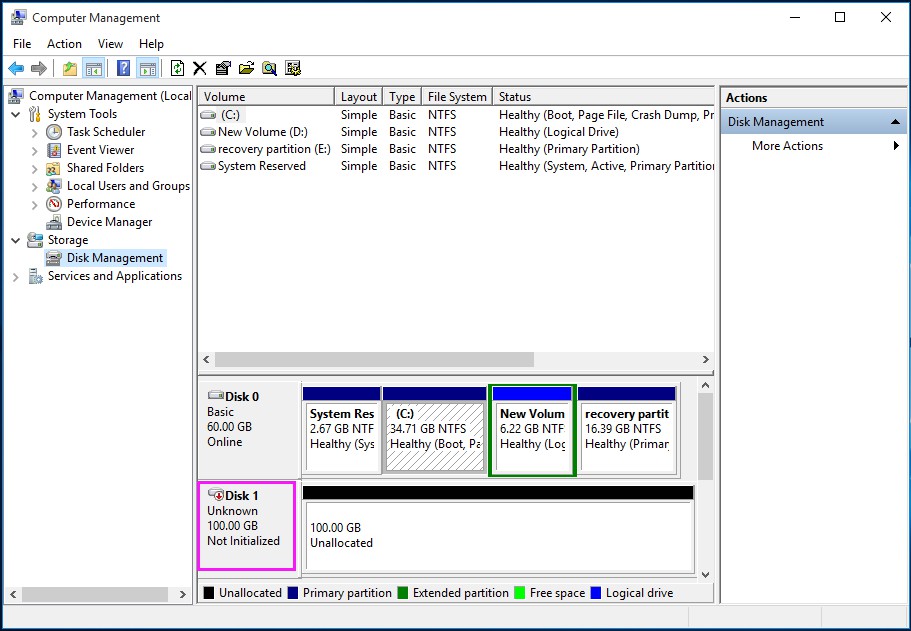We discussed about RDM in detail post and here I am going discuss about configure RDM as a Physical Compatibility disk to virtual machine.
There are two types of RDM Disks
- Virtual Compatibility RDM
- Physical Compatibility RDM
Virtual Compatibility RDM Disksact same as a virtual disk file, including the use of snapshots. There are 2 ways we an create physical compatibility RDM disks , through CLI and vSphere Web Client.
Create Physical Compatibility RDM Disks from CLI
For this procedure we are using vmkfstools , for this we should know the NAA ID of the physical LUN which we are going to add it as RDM disk to the virtual machine.
We can use the below command to find the NAA ID by login to esxi through an ssh session
#esxcli storage core path list
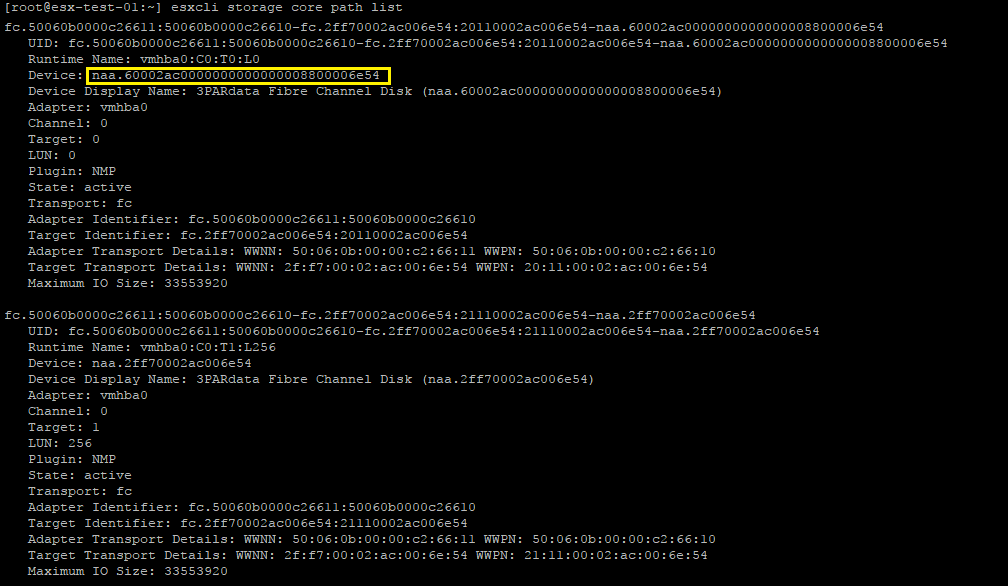
Next change the directly , cd towards specific folder where you want to keep the RDM mapping file and execute the below command .
vmkfstools -z /vmfs/devices/disks/naa.XXXXXXXXXXXXXXXXXXXXXXXXX diskname.vmdk
Verify that there will be two available in side the folder where diskname-rdm.vmdk & diskname.vmdk using " ls" commands from the folder.

Also you can check by value CreateType =”vmfsPassthroughRawDeviceMap” inside the descriptor file
After creation of RDM mapping file using vmkfstools
- Edit the VM properties -> Select “Existing Hard Disk” from the New Device drop-down Click on Add. ( From vCenter)
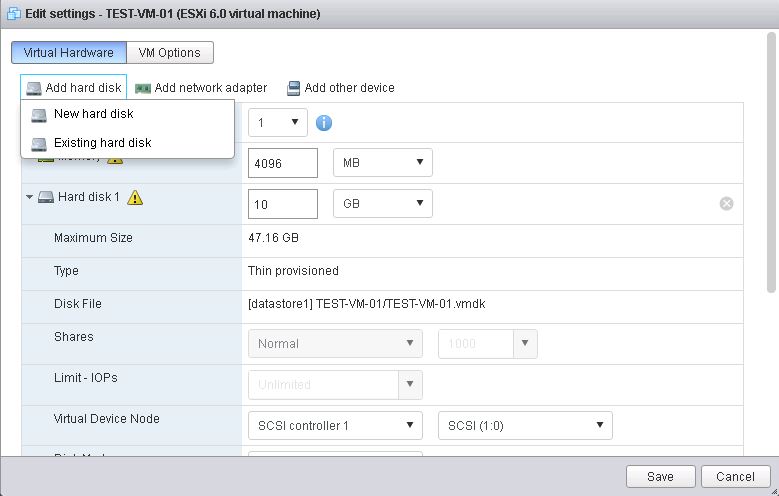
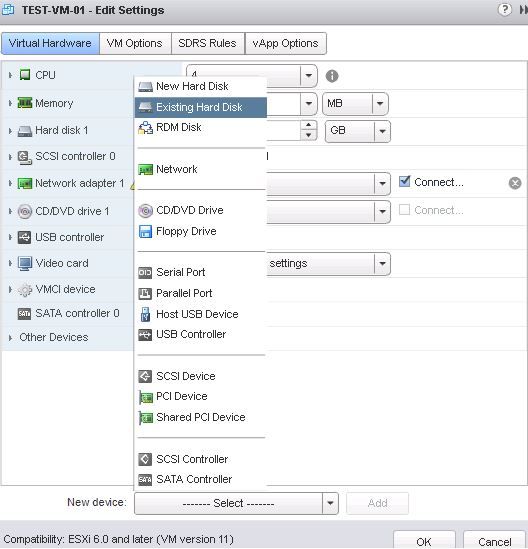
Browse RDM Mapping file – > Select the VMDK and Click Ok .
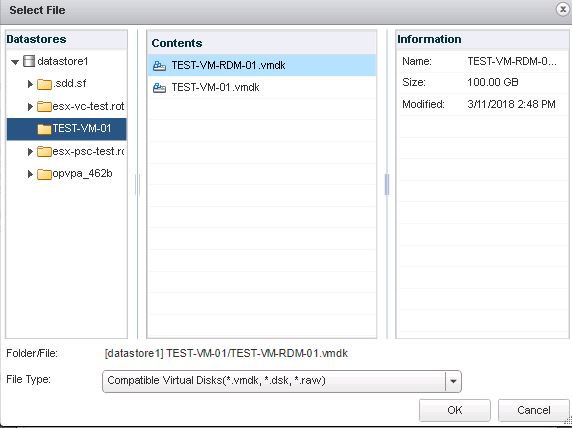
RDM disk appear as similar to below .

Next Login to the machine and Check the RDM is visible inside the GOS or not
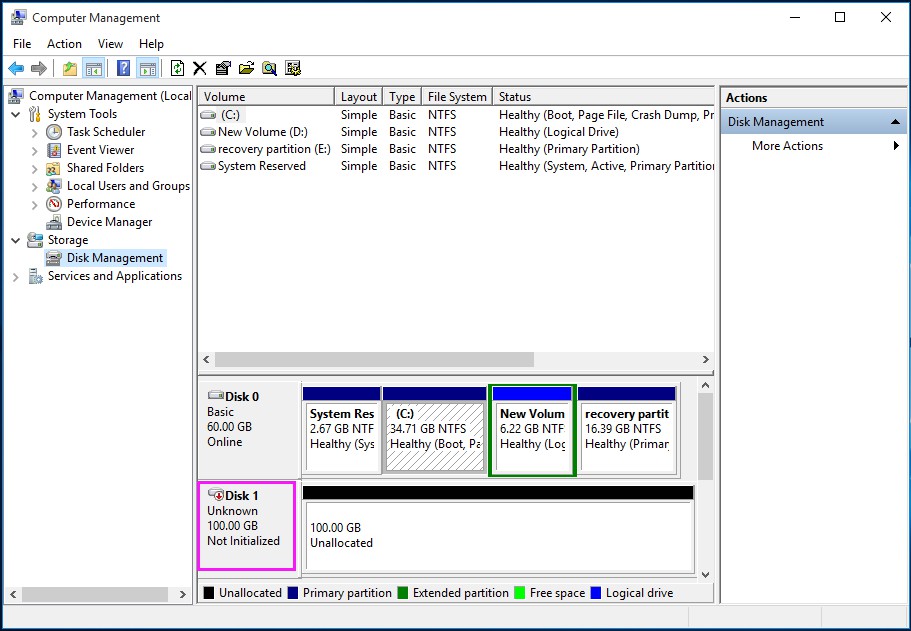
Create Physical Compatibility RDM Disks using vSphere Web Client
login to vCenter Server using vSphere Web Client or ESXi Host Web UI.
Select the virtual machine in the vCenter Server inventory -> Edit Settings. Select RDM Disk from the New Device Dropdown
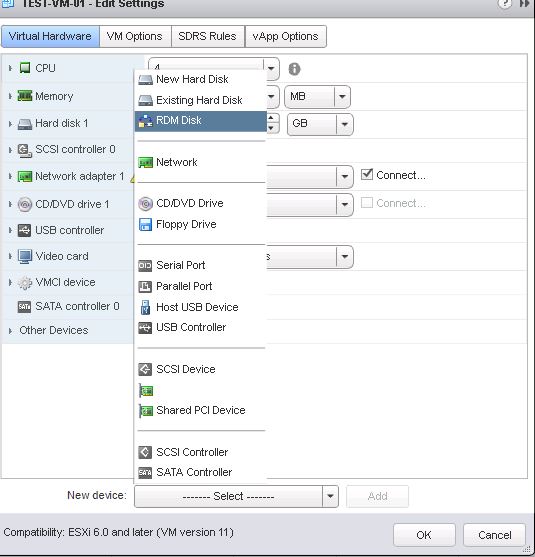
Select the required LUN to create it as RDM disk in the virtual machine and Click on Ok.
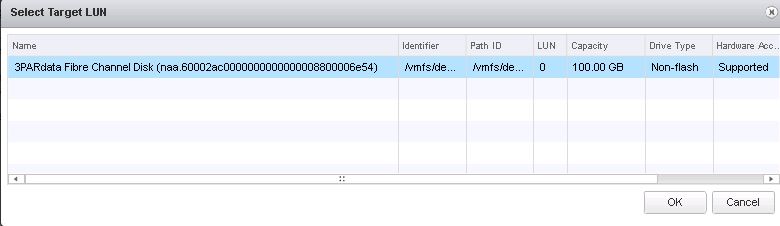
Select or Change compatibility Mode to “Physical” and also you can specify the location of the RDM Mapping file. You can choose either store with the virtual machine or select any specific datastore. Click OK.

Now login to the virtual machine and verify the 100 GB uninitialized RDM , you can create a partition on the attached RDM disk an start using that .