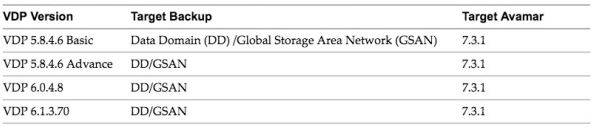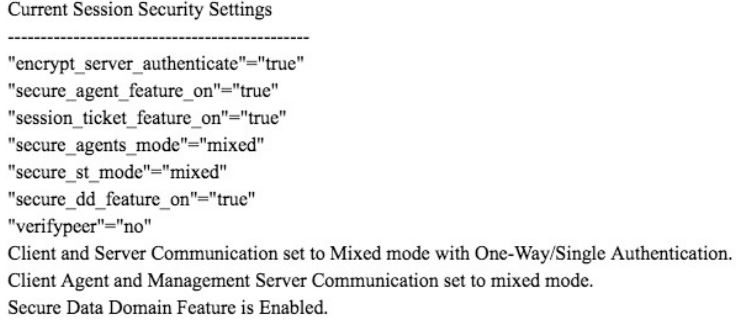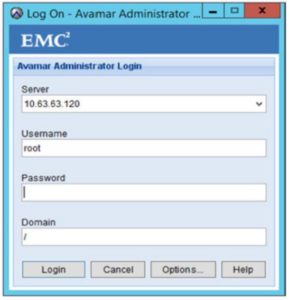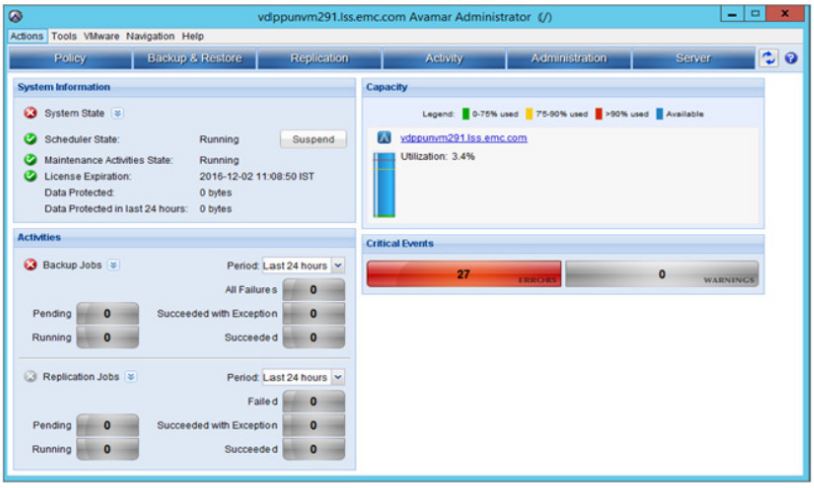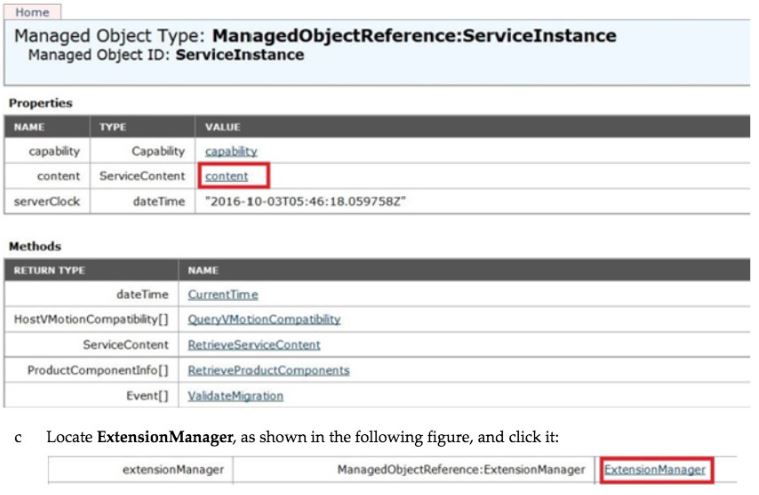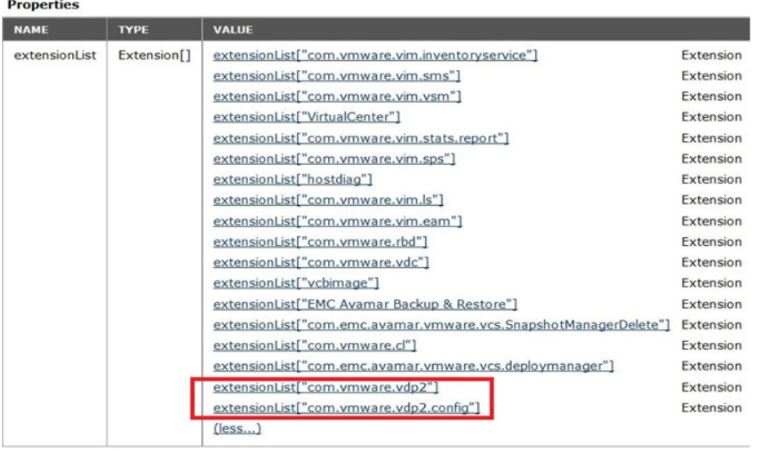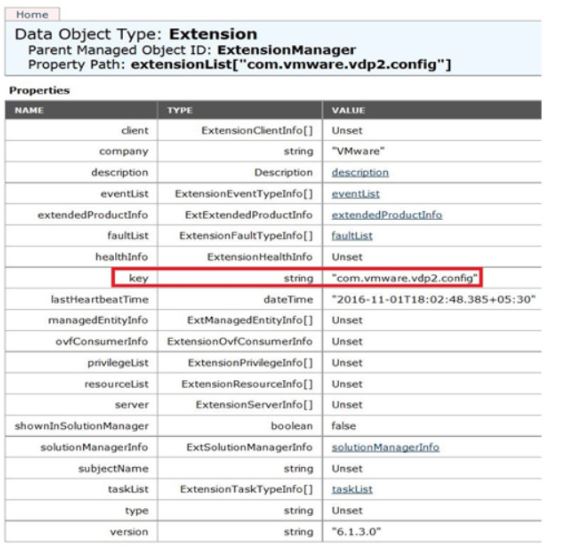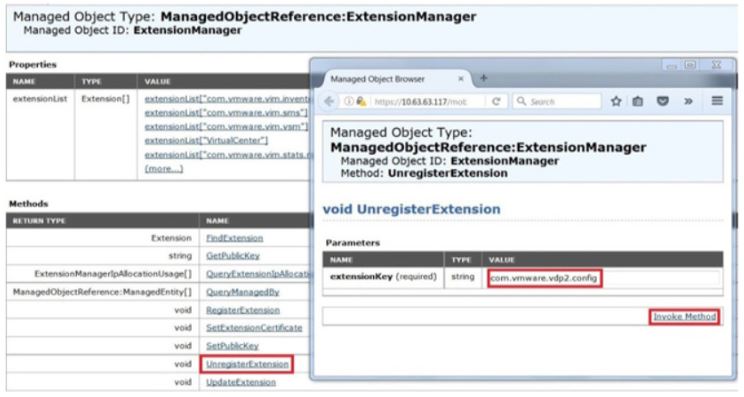vSphere Data Protection to Avamar Migration
This post provide information about how to migrate from VDP to Avamar.
VMware vSphere Data Protection (VDP) enables you to migrate backup and backup verification Job’s configuration and data from VDP to Avamar. The Migration enables the backup group and virtual machines backup validation to be visible , and completely executable on the target Avamar server.
Below is the Support Matrix for VDP to Avamar Migration
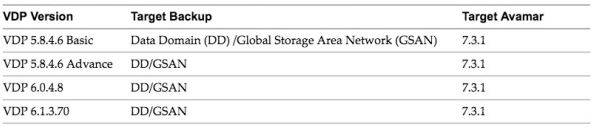
Configuration Prerequisites
Ensure that you meet or perform the below configuration Prerequisites
Successfully Deploy Avamar Server 7.3.1 and Configure it .
On the Avamar Virtual Edition (AVE), ensure that the value of Client-Server Communication and Authentication Type is Mixed/ Single by running the following command in the Avamar Console
enable_secure_config.sh -showconfig
Following Similar Output will appear
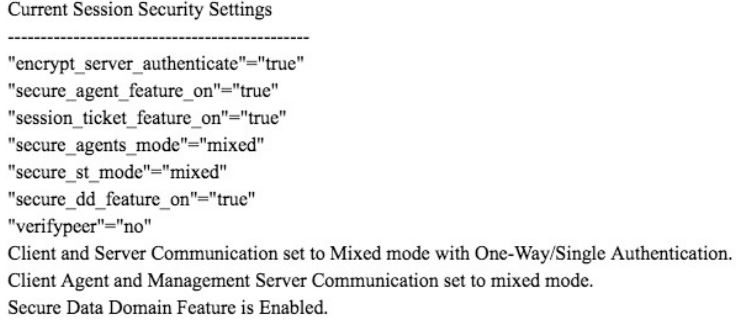
Register the source vCenter client to the target Avamar servrer
- Login to the Avamar MCGUI
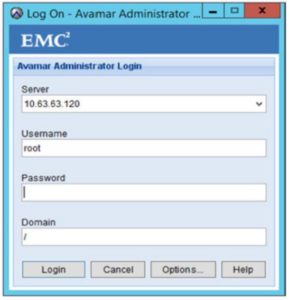
In Avamar Administrator Login Wnidow type the same Avamar root credentails that you have speficed during the installation and Click Login
Then MCGUI appears as shown below
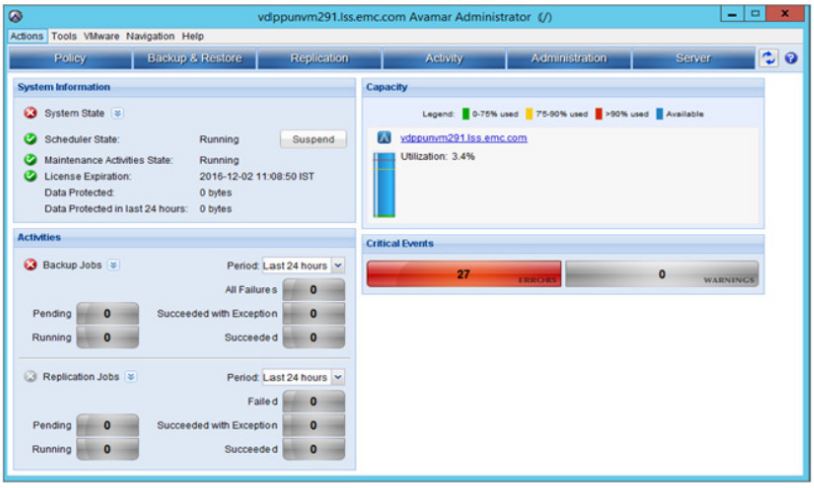
In Avamar Administrator Login Window type the same Avamar root credentials that you have specified during the installation and Click Login
Then MCGUI appears as shown below
- Disable the Avamar Management Console ( MCS) Certificate authentication
- Open command prompt and log in to the type of the server
- Single node server – Login to server as admin
- Multi-node server – Login to utility node as admin
- Stop MCS by running following command
dpnctl stop mcs
- open /usr/local/avamar/var/mc/server_data/prefs/mcserver.xml file by using a text editor
- In the mcserver.xml , set te value if the ignore_vc_cert key to true
<entry key-“ignore_vc_cert” value=”true”/>
- save the mcserver.xml file and close it.
- Restart MCS by running by following below command
dpnctl start mcs
- Restart the schedule by running the following command
dpnctl start sched
Add the vCenter Client
- In the Avamar Administrator windows, click the button or icon that opens the Administration windows
- In the Administration windows , on the Account Management tab ,Select the roor (top-level) domain and then select the Action > Account Management > New Client
- In the New Client dialog box , specify the follwoing fields and click OK
- Client Type : Select vCenter
- New Client Name or IP – Type the FQDN or IP of the vCenter
- Port : Type the Port number of the vCenter web services listener ,Default value id 443
- User Name: Type the Username of vCenter Client user account
- Password : Type the password of the client user account
- Verify the Password : Type the same password of the client user account you have typed in the password field
- Contact,Phone,EMail and Location : Specify the optional fields as required .
Deploy the VMware image proxy on the target Avamr server and configure it.
- Log in to Avamar MCGUI
- In the Avamar Deploy Manager window , select the vCenter client , and click Create Recommendation
- In the tree pane , reviw the VMware topology , and ensure that there are no recommended proxies that are labelled as new proxy
- In the Proxy Deployment Manager window , locate and select the host :
- Click New Proxy
- In the New Proxy window , specify te Proxy Name, Domain Name , IP , Datastore , Network , DNS , Gateway and Netmask as required and click Save
- Click Apply
New Proxy will be deployed and registered , if operation ails reclick Apply
Migrating the Backup Jobs From VDP to Avamar
Prerequisite
- On the vDP Appliance , disable all the backup and automatic backup verification jobs
- Replicate all the backups from the VDP appliance to the target Avamar server
- The Creating a Replication Job and Running Exiting Replication Jobs Immediately sections in the vSphere Data Protection 6.1 Admin guide provide information
- On the VDP appliance , apply the VDP migration hotfix
- Copy the VDP-migration.tar file to the /tmp on the VDP appliance
- Go to the /tmp directory and extract the vdp-migration-hotfix.tar file by running below command:
tar-xvf vdp-migration-hotfix.tar
- Go to the vdp-migration-hotfix directory ,which you have extracted,and run teh follwoing command
sh vdp-migration-hotfix.sh
Note: The replaced files are backed up to the location that the hotfix installer specifies in the execution logs
Migrating the Backup Jobs
Prerequisites
- Unregister the VDP extensions or plug-ins from vCenter Server
- Log in to the vCenter Server by follwoing URL
- https://<venter-server>/mob2.
- 2.Locate the content as shown in the following figure and click it
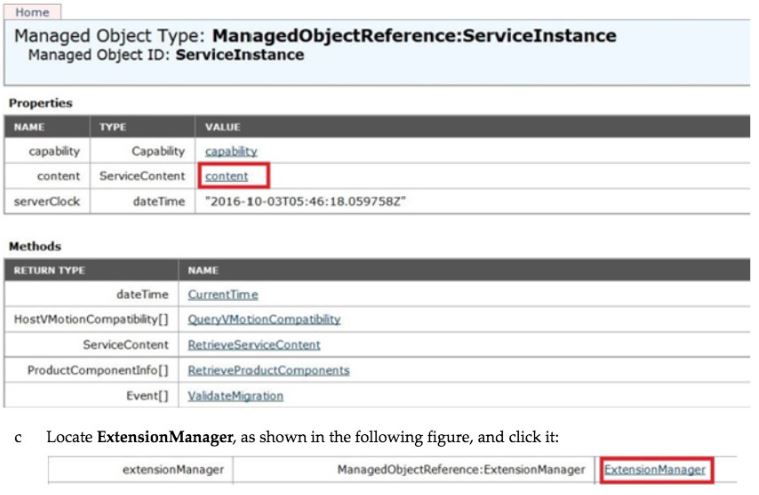
- Locate the com.vmware.vdp2 and com.vmware.vdp2.config plug-ins as shows in following figure
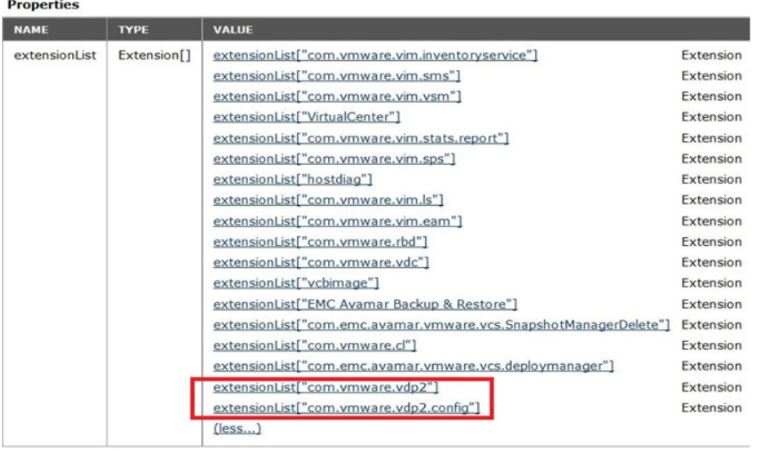
- Click com.vmware.vdp2.config for removal , following page will appear
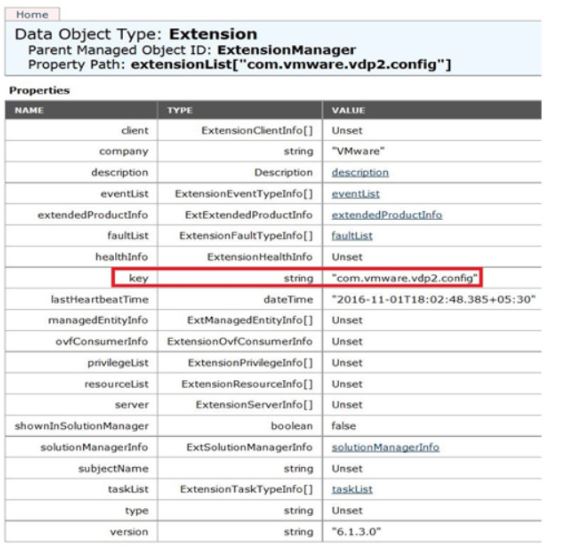
- Note down the value of the plug-in key
- Go to previous page , and click Unregister Extension ,as shown un the following figure
- In the Window that appears , type the value of the plug-in key that you have noted down , and click invoke Method
- Unregister or remove the com.vmware.vdp2 plug-in by follwoing the sub-steps of 5,6,7 and 8 step 1
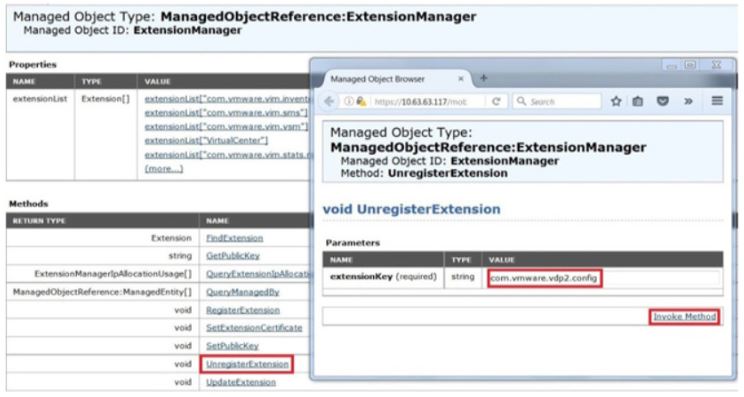
- Refresh the plug-in page to ensure that both the plug-ins are unregistered or removed
- Refrsh the plug-ins page to ensure that both plug-ins are unregistered or removed
- Restart the vSphere client to see that the plug-ins are removed
- On the VDP appliance , go to the /tmp/vdp-migration-hotfix directory and stop the Tomcat server by running below commands
sh stop-vdp-tomcat.sh
Note : After you stop the tomcat you cannot perfomr any operation by using VDP UI Install the Avamar 7.3.1 client and register the Avamar 7.32.to the Vamar 7.3.1 Server .
- On the Avamar 7.3.1 client , install the package that is specific to the microsoft application plug-in
Log in to the Avamar Administrator UI and enable the migrated backup verification jobs
- The avamar server is ready for backup and restore operations