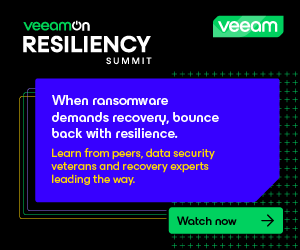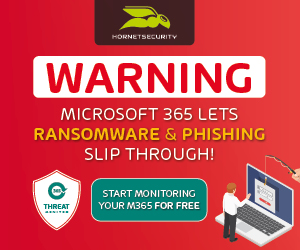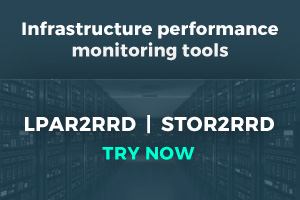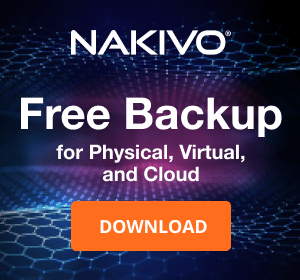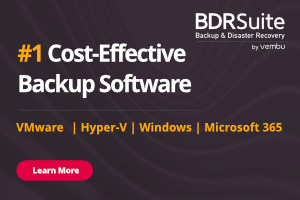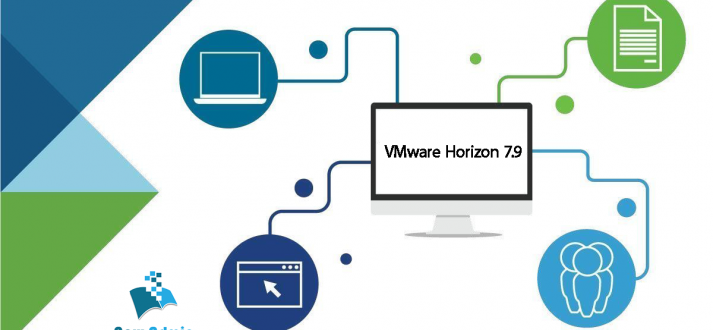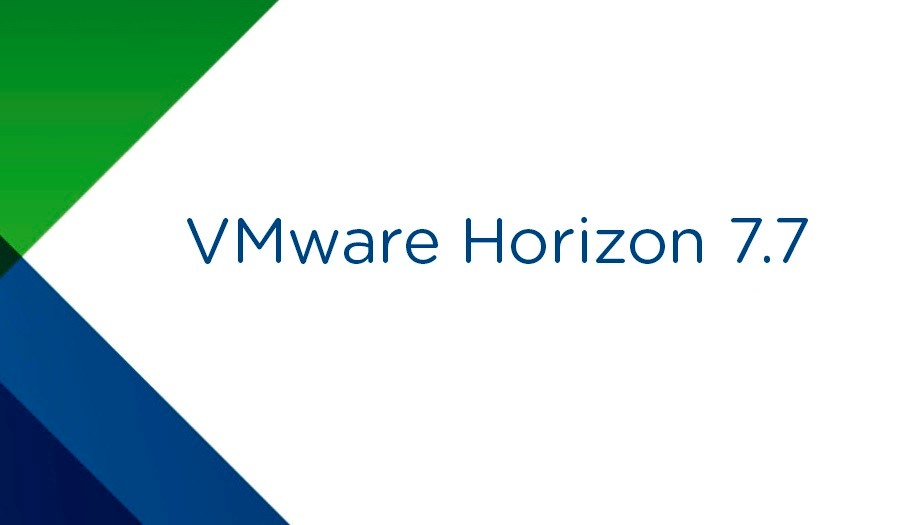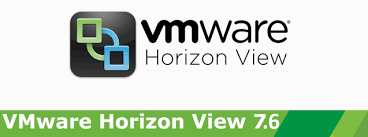Installation Process
Mount the ISO on your computer. The VCSA 6.5 installer is compatible with Mac, Linux, and Windows. Browse to the corresponding directory for your operating system, e.g. \vcsa-ui-installer\win32. Right click Installer and select Run as administrator. As we are installing a new instance click Install.
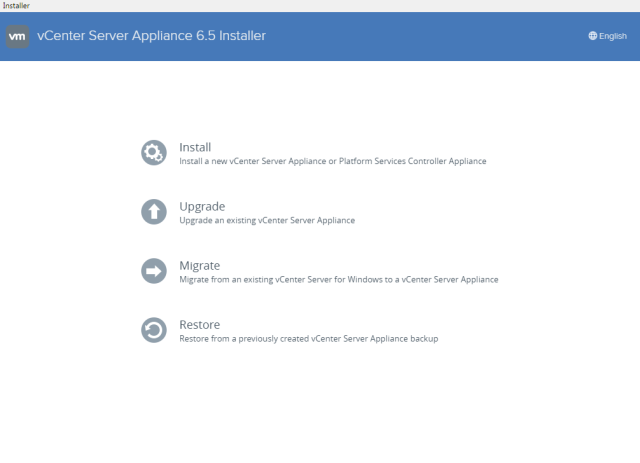
On the welcome page click Next. Accept the license agreement and click Next.
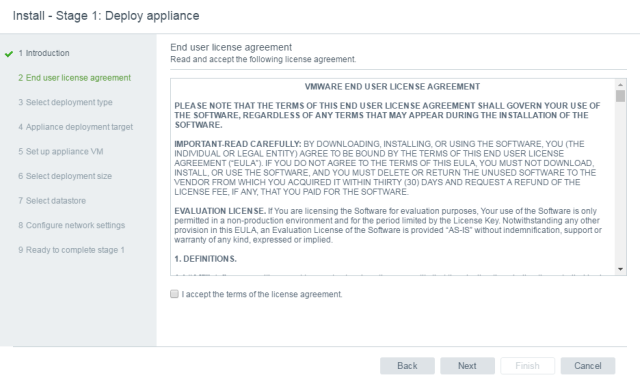
For the deployment type we need to select Platform Services Controller under the External Platform Services Controller heading. Click Next.
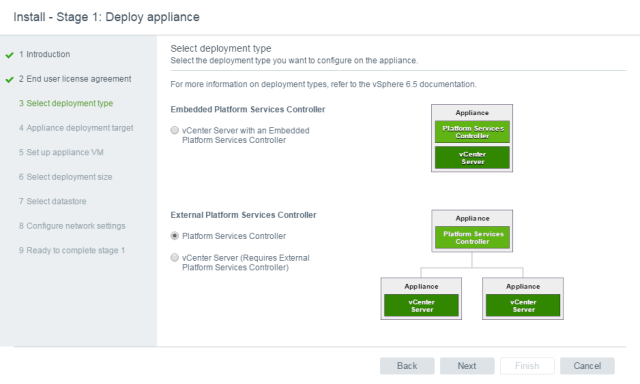
Enter details of the vCenter or ESXi host where the appliance will be deployed, click Next.
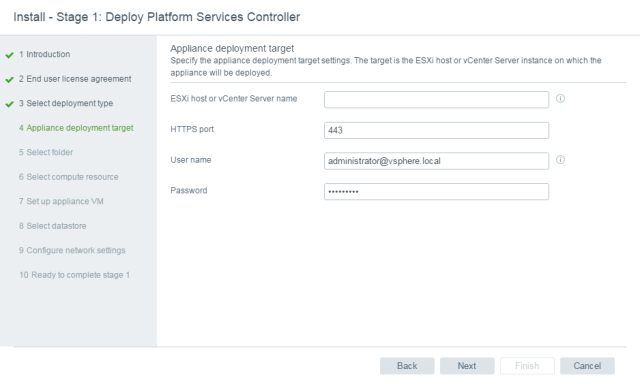
Select a location for the virtual appliance and click Next.
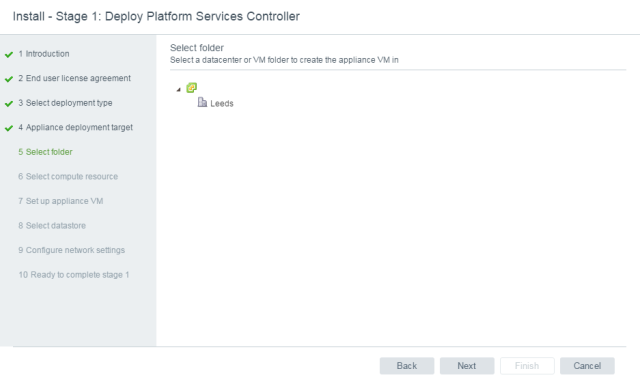
Select the compute resource for the virtual appliance and click Next.
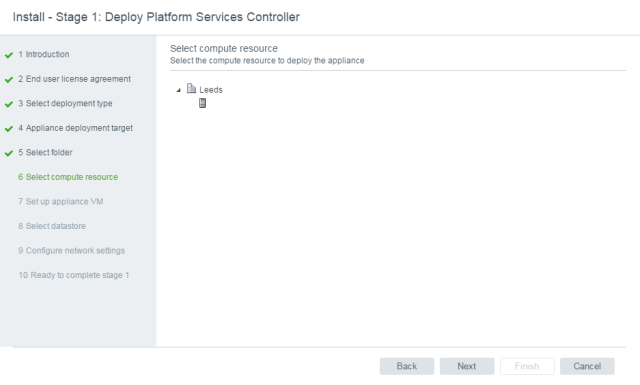
Enter a name for the virtual appliance and configure the root password, click Next.
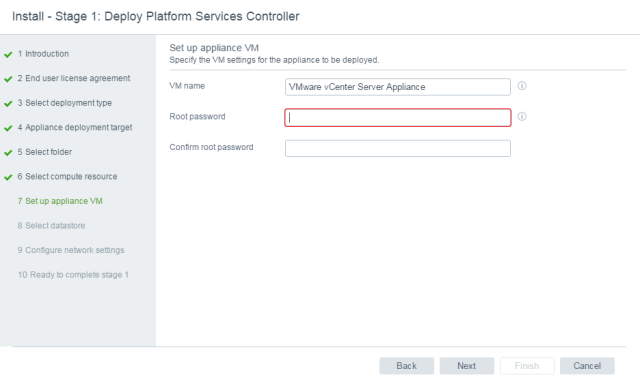
Select the storage to use and click Next.
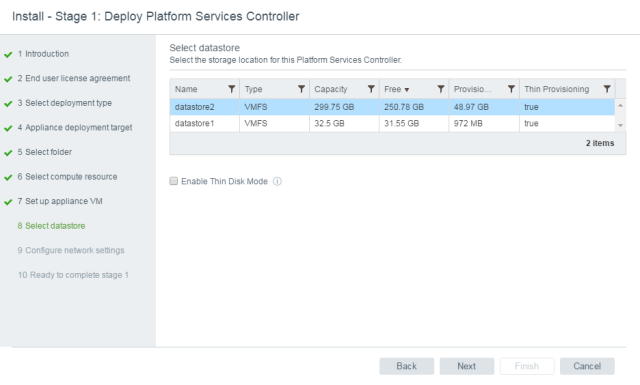
Select the VM network to use and configure the network settings, click Next.
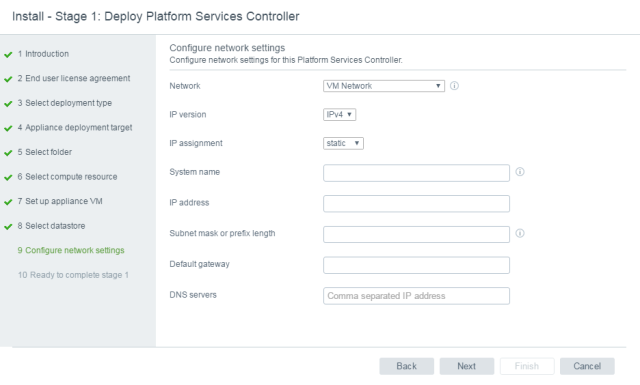
Review the deploy Platform Services Controller summary page and click Finish. The Platform Services Controller appliance will now be deployed.
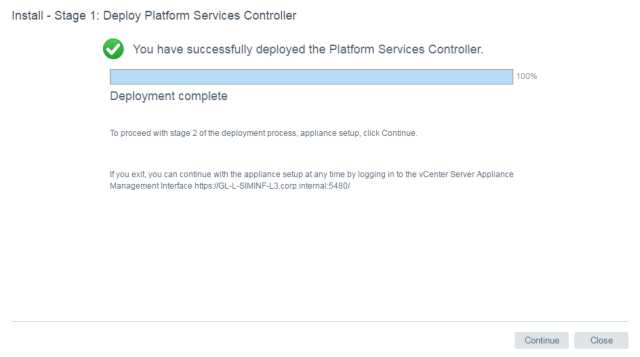
In stage 2 we configure the new appliance, click Next.
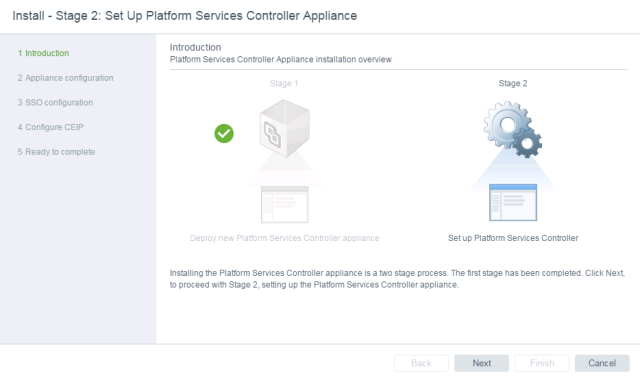
Configure the NTP server(s) and click Next.
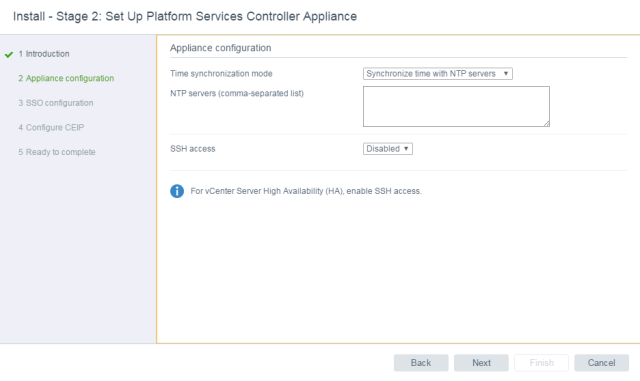
The SSO configuration page is where we determine if the PSC should be joined to an existing SSO domain or if you are creating a new SSO domain. Enter the SSO domain details and click Next.
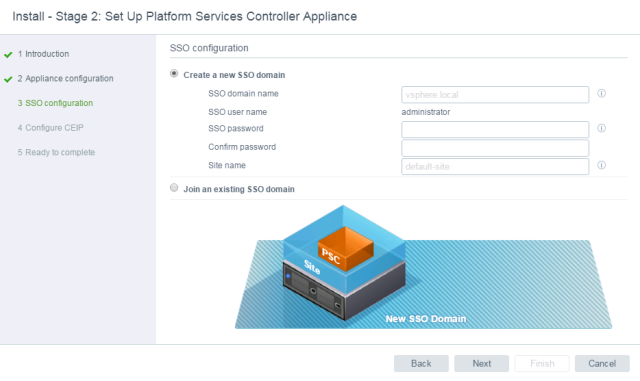
Tick or untick the Customer Experience Improvement Program and click Next.
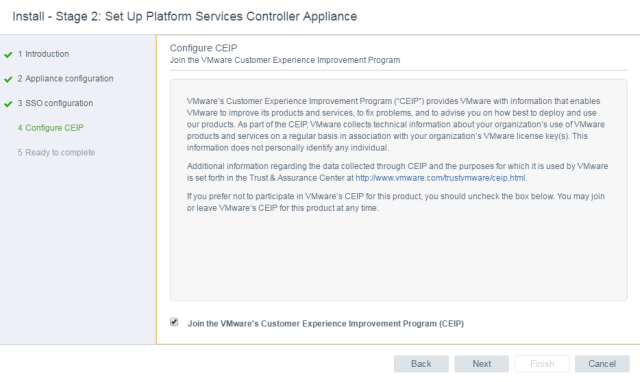
On the summary page click Finish and Ok. The PSC virtual appliance will now be configured.
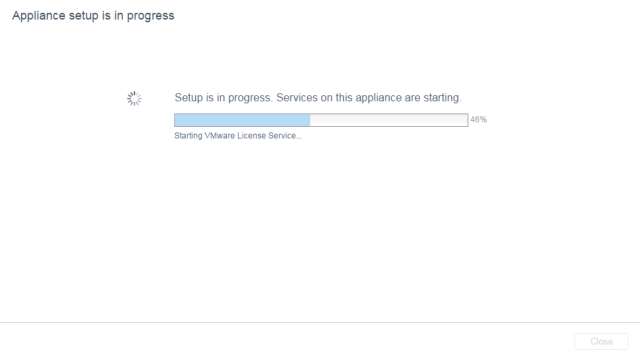
Once complete we can access the Platform Services Controller in 2 different ways. For the appliance management portal browse to https://IP:5480 where IP is the IP or FQDN of the virtual appliance. Login with the root account.
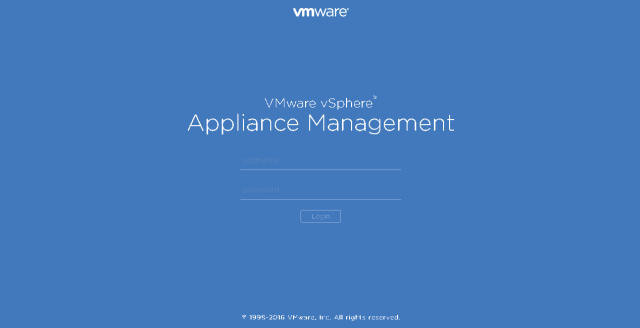
Here we can configure settings specific to the virtual appliance, such as networking, SSH, syslog, etc.
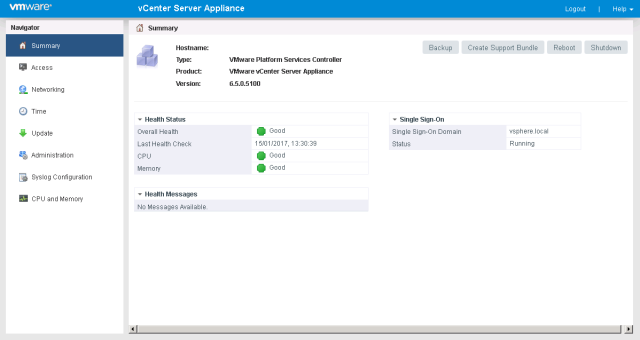
To access the user interface browse to https://IP/psc where IP is the IP or FQDN of the virtual appliance. Login with the administrator@vsphere.local account created or defined in the installation wizard.
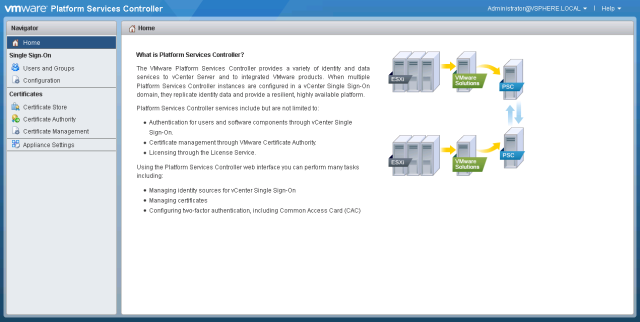
Here we can configure Platform Services Controller related settings, such as permissions, certificates, etc. To join the PSC to an Active Directory domain browse to Appliance Settings, and Manage. Under Active Directory click Join.
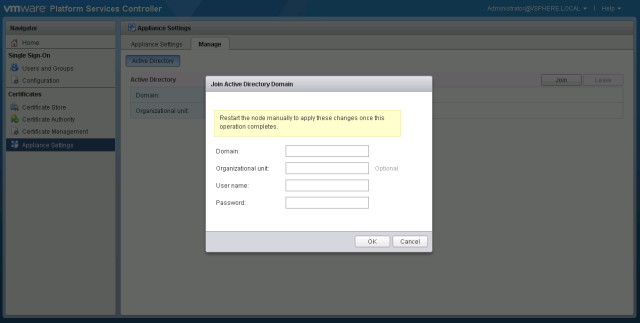
The Platform Services Controller has now been deployed and configured. Multiple PSC instances can be placed behind a load balancer to provide High Availability, as outlined in this KB.