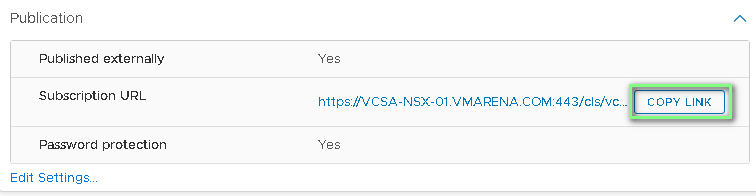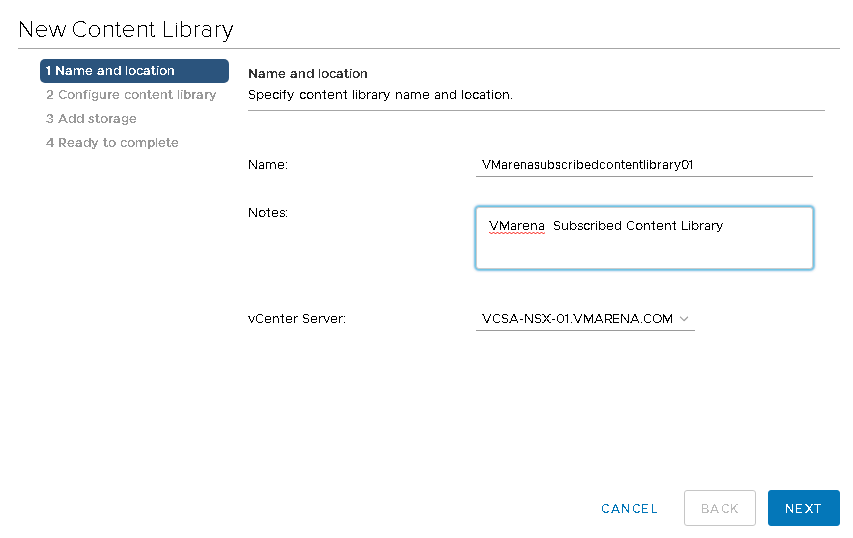VMware Content Libraries: Part 3- Creating Subscribed Content Library
In the previous post, we’ve discussed content libraries and how to create & publish a local content library. In this article, we will take a look at the creation of a subscribed content library and other options available with the content library.
Subscribed Content Library
A subscribed content library is derived from the published content library and you can create a subscribed content library to subscribe to a published library and use its contents. Upload or import items into a subscribed library option are not available and you can only use the content in the published library.
Create a Subscribed Content Library
To create Subscribed Content Library you need below details
-
- URL of the published content library
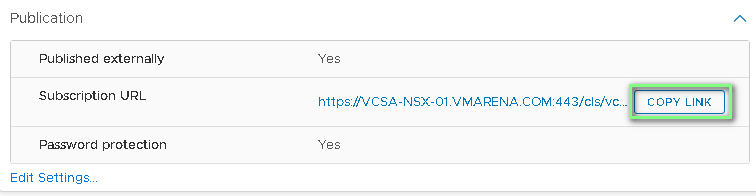
- If authentication is enabled on the published library, then publisher password is required
Step by Step configuration
-
- Navigate to Content library Page and click on the icon “ + “ to create a new content library
- Once the Name & Location wizard appears, enter the Name and Note and the vCenter Server will be automatically selected. Click Next,
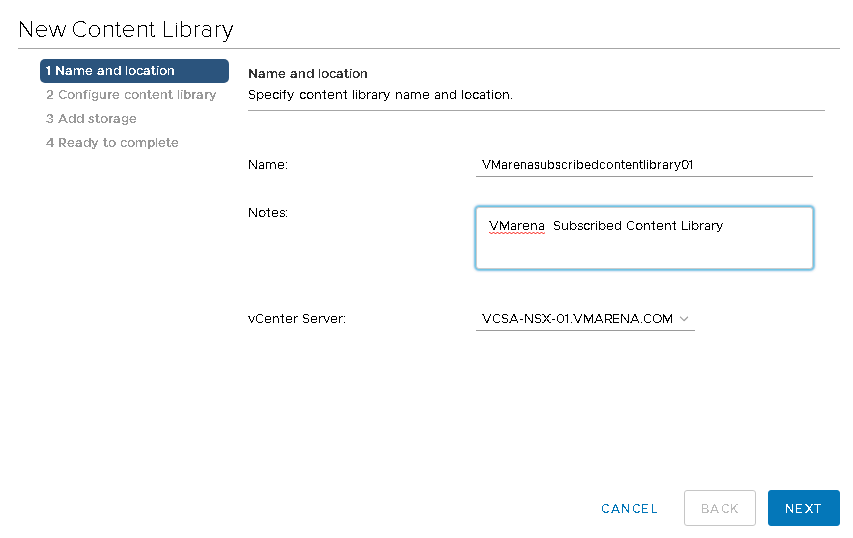
- Select the Subscribed content library option, specify the Subscription URL, Enable authentication and specify the download type to use and click Next
- Subscription URL – Published URL of the Content Library
- Authentication – Same password used in “Enable authentication” field when subscribing”
- Download Content Immediately – This option will synchronize both the item metadata and the item contents. While synchronization happens, the library items that are new for the subscribed library are fully downloaded to the storage location of the subscribed library
- Download content when needed – This option will only sync the metadata for the library items from the published library and does not download the contents of the items. This option will save storage space and based on your requirement you can synchronize the items. After you are done using the item, you can delete the item contents to free space on the storage. This will help to avoid the overhead if you have a slow network link