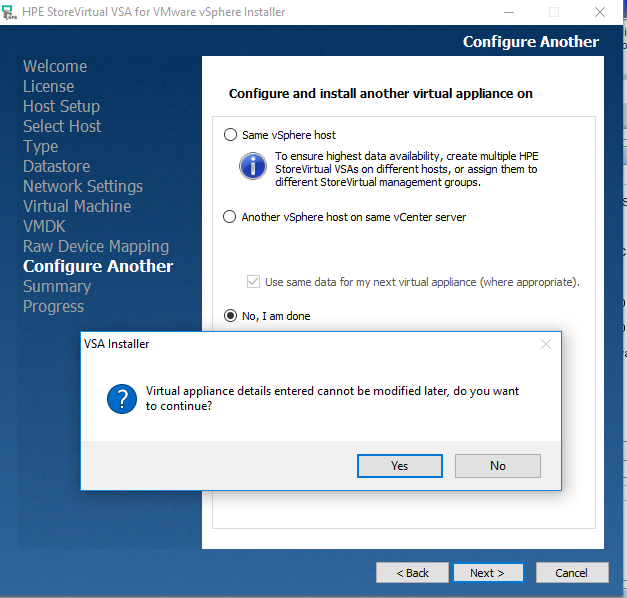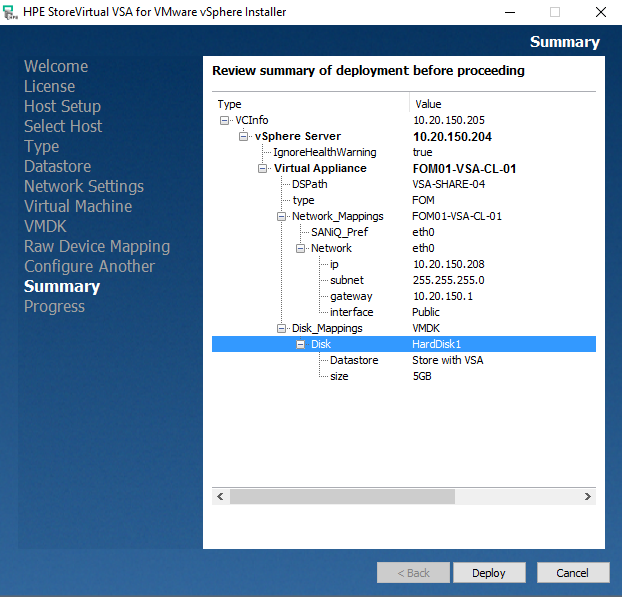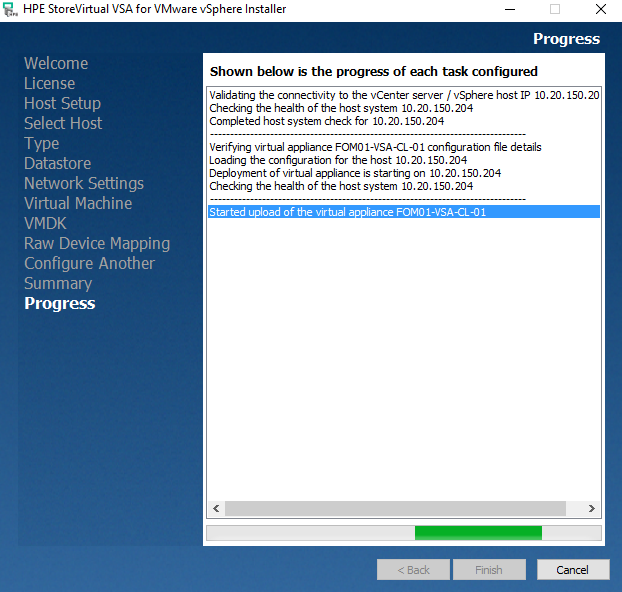Deployment of FOM (Failover Manager)
Use the Same file which used for Deployment of VSA Applianace
HPE_StoreVirtual_VSA_2014_and_StoreVirtual_FOM_Installer_for_VMware_vSphere_TA688-10544.exe
- Ran this file as Administrator, it is a self-extracting one. After the extraction a CMD will comes up asking, if you want to use the GUI or CLI interface.
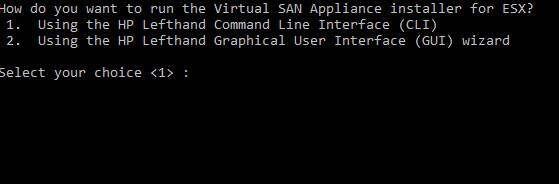
- Chose the GUI wizard.
- On the welcome page simply click “Next”.
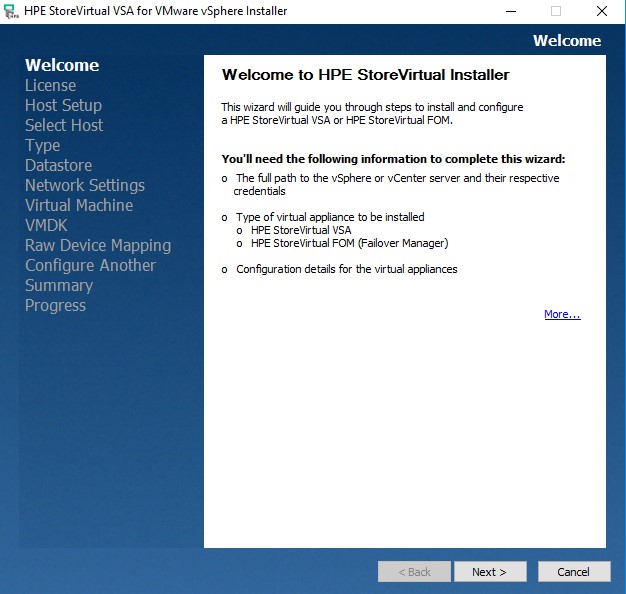
- Accept the License Agreement and Click Next

- Provide hostname or IP address and login credentials for the target the vCenter server and click Next
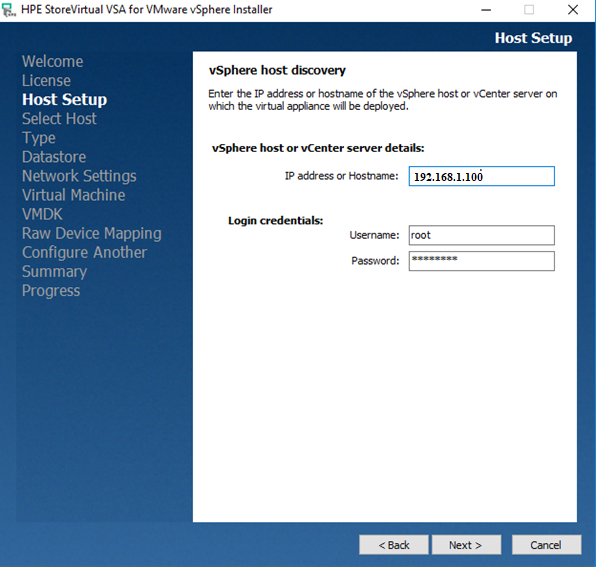
- Select the host name / IP address of the ESXI host from drop down menu and click Next
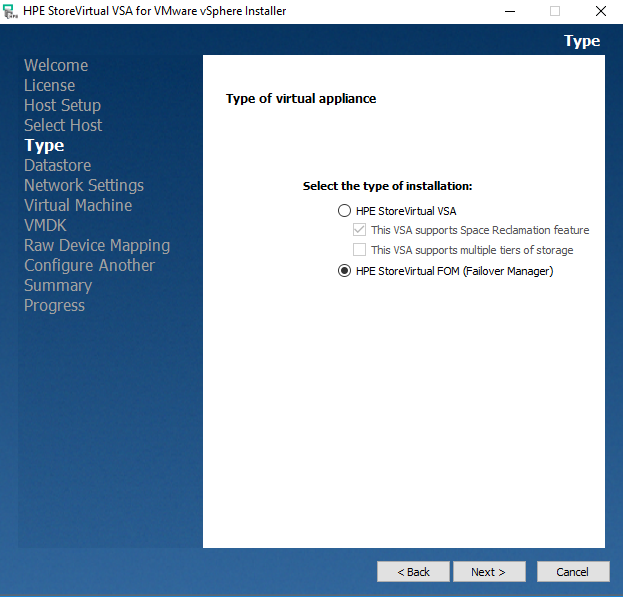
- Select the HPE Storevirtual FOM as shown in the below image and click Next
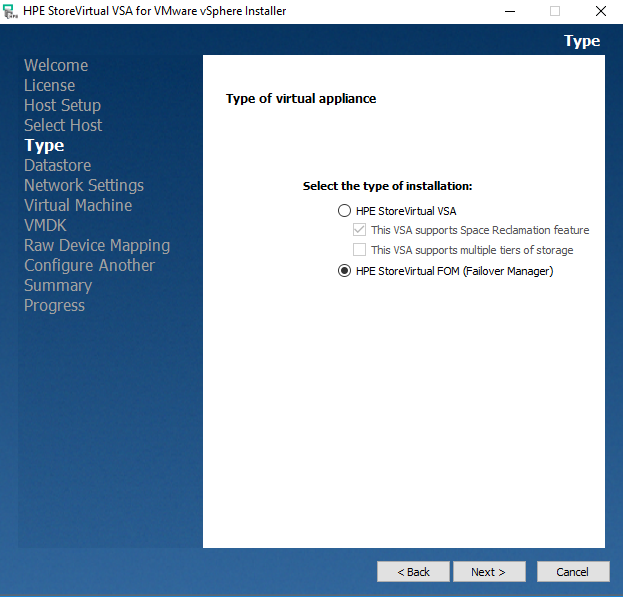
- Select the Data store and click next to install the Failover Manager (FOM)
Note:  You must select the Storage that is not provided by the Storevirtual installation it is protecting.
You must select the Storage that is not provided by the Storevirtual installation it is protecting.
- Provide the Name for FOM, Select the NIC & input the IP Address and VM port group for communicating to Public Network and Click Next.
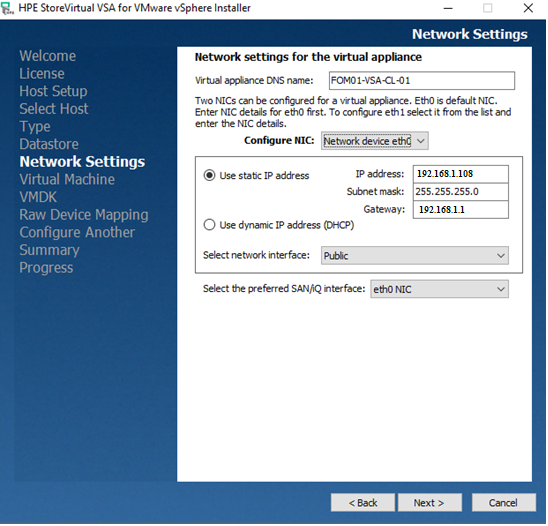
- Give a name to the VM and to select the drive type
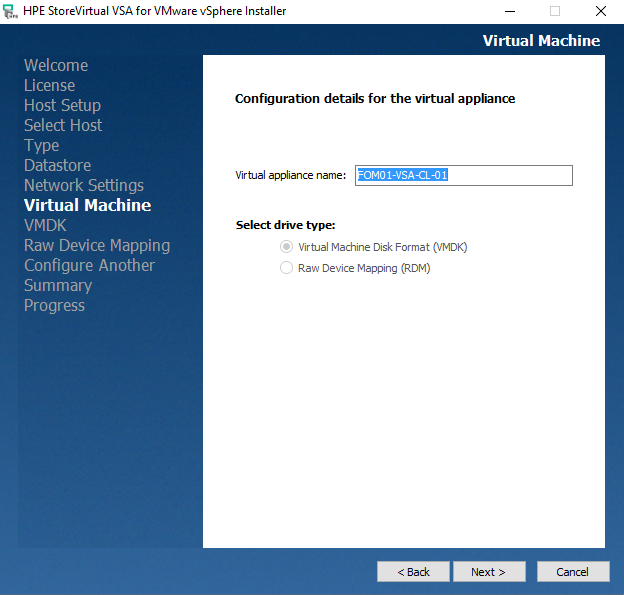
- The wizard allows to deploy FOM.
 Note: – There will be a pop-up message for before deployment as shown in the below image
Note: – There will be a pop-up message for before deployment as shown in the below image
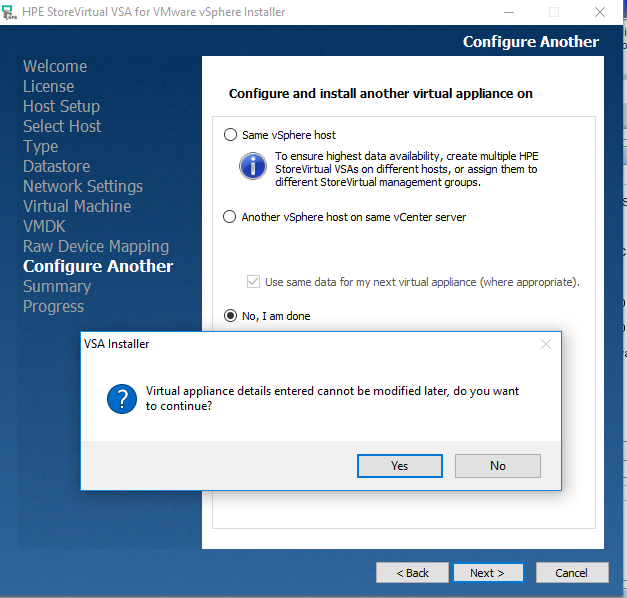
- Before you click Deploy check the settings of Appliance. If everything is fine, click the Deploy button. The deployment will start immediately
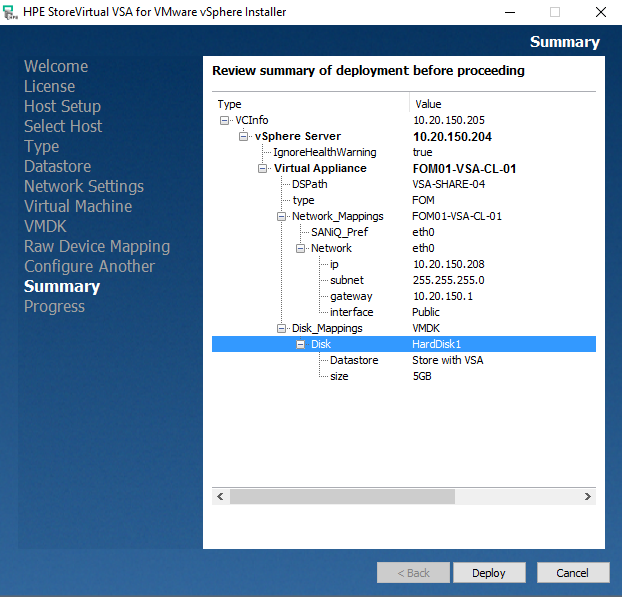
- Deployment started and it may take few minutes to complete
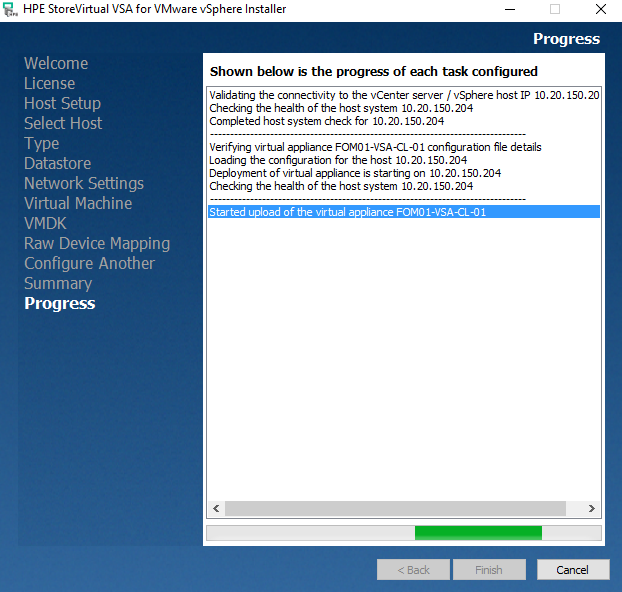
Once the deployment is finished, Click “Finish”. Start the Centralized Management Console (CMC) and add the FOM nodes.
Continue PART 4
See – Part 1 , PART 2 , PART 3 ,

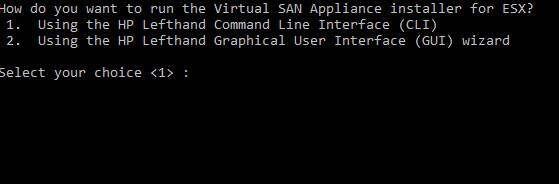
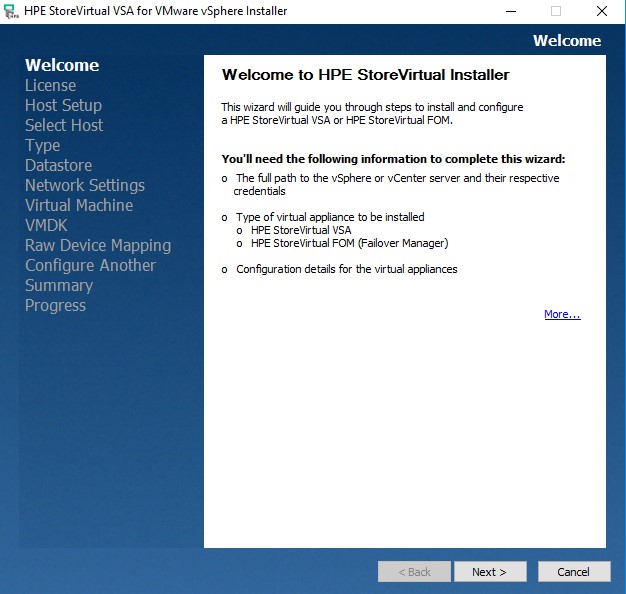

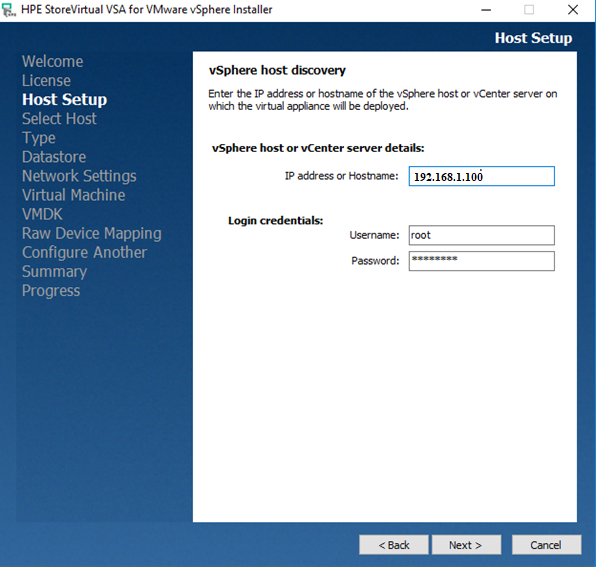
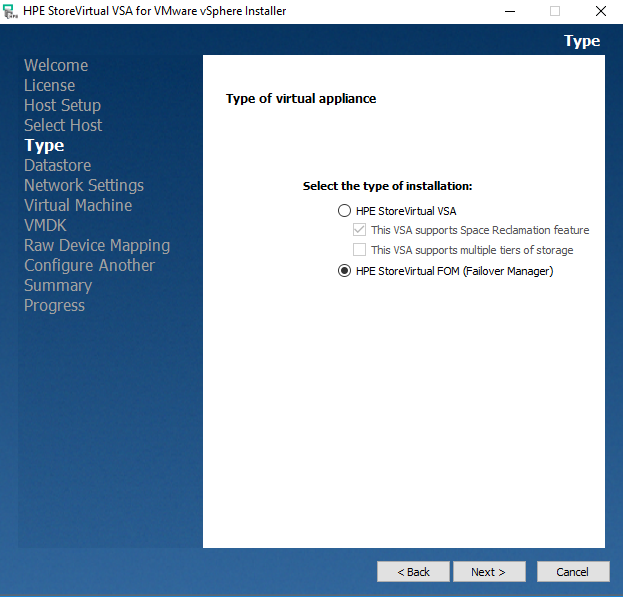
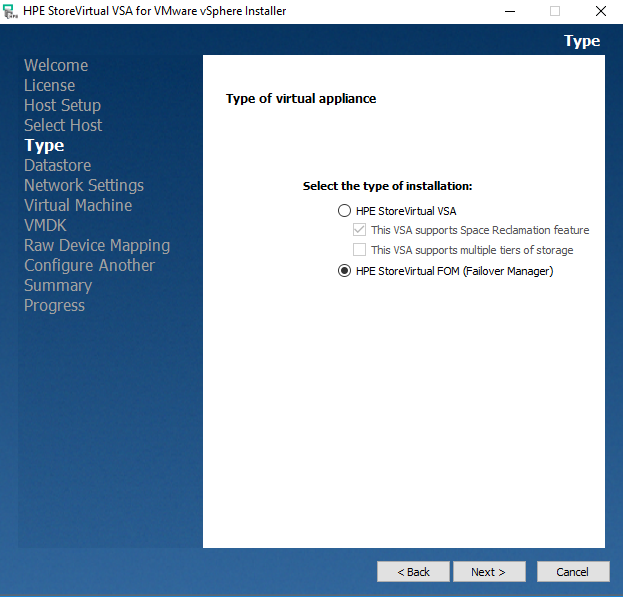
 You must select the Storage that is not provided by the Storevirtual installation it is protecting.
You must select the Storage that is not provided by the Storevirtual installation it is protecting.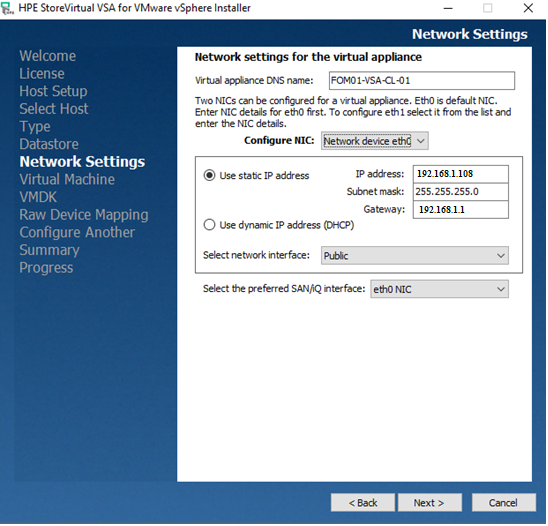
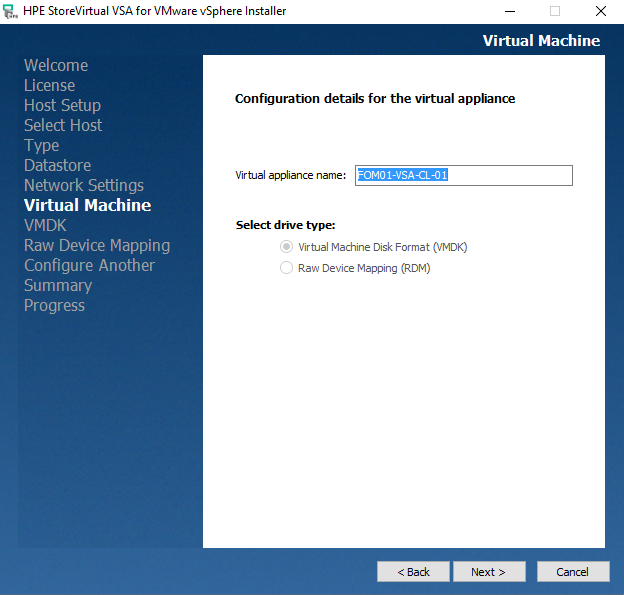
 Note: – There will be a pop-up message for before deployment as shown in the below image
Note: – There will be a pop-up message for before deployment as shown in the below image