
In this post i will share you the procedure to configure or modify the NTP setting of a data domain from CLI .This procedure is very helpful for below scenarios
First we have to verify the NTP configuration on the data domain .
Login to the data domain with admin privileges and check the NTP configuration by running below commands
# ntp show config – To check the NTP Configuration .
# ntp status – To check the NTP Daemon status .
There might be Chance to show out put like below so we have to reconfigure / modify the NTP services
Error 1
Status Enabled
Current Clock Time MM DD HH:MM:SS YYYY
Clock Last Synchronized Unknown
Clock Last Synchronized With Time Server Unknown
Error 2
**** NTP daemon is not running.
# system show date – To Check the current time in DD
# config show timezone – To check the current Timezone name
# config set timezone “Time Zone “
example # config set timezone Asia/Dubai
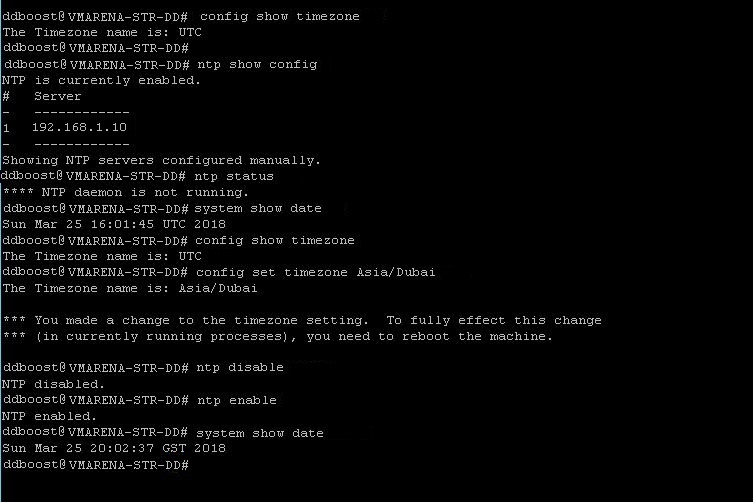
Yo Check the Details of The time Zone Download Data Domain Admin Guide and View Page 41 49
# ntp disable
# ntp add timeserver <time server list>
For example: # ntp add timeserver 192.168.1.10
# ntp enable

# ntp disable
# system set date <MMDDhhmmYYYY> – Change DD time as of the NTP server:
Example to set system date/time to 0930 on 25th March 2018 the following command would be used:
# system set date 032509302018
** System date will be adjusted by xxxxxx seconds. This change can
potentially cause issues for applications running on this system.
Are you sure? (yes|no|?) [no]: yes
ok, proceeding.
Sun Mar 25 09:30:00 GMT 2018
# ntp enable
Note :- Incase the nEw Time is not showing you may have to reboot the Data Domain to apply the new timer
# system reboot
In case after following all the above steps the issue is not resolved or reboot is not possible at the time please contact your support provider