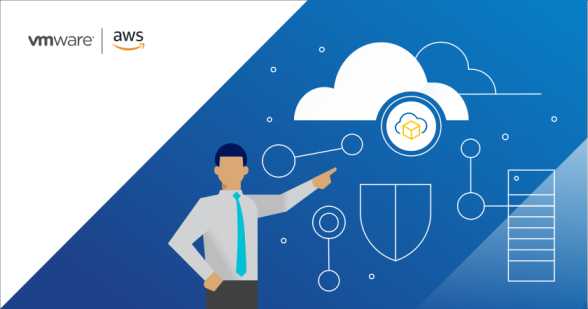
This allows customers the flexibility to purchase VMware Cloud on AWS either through AWS or VMware, or the AWS Solution Provider or VMware VPN Solution Provider of their choice.
When purchasing through AWS, customers can also take advantage of AWS field promotional programs like the AWS Migration Acceleration Program (MAP), which allows you to reduce operating costs and gain greater agility, global scalability, and resiliency options for IT workloads when migrating to AWS.
Taking Our Partnership to The Next Level
While AWS has added new options for purchasing VMware Cloud on AWS, you can continue to receive the same great service, which is directly operated and supported by VMware.
Through our partnership, customers can use additional services like Amazon RDS for VMware, AWS Outposts for VMware (available in the second half of 2019), and new Amazon EC2 R5 Instance types.
You can also leverage services like Amazon Simple Storage Service (Amazon S3) for back-up scenarios and AWS Managed Microsoft AD when using VMware Cloud on AWS for Microsoft SQL Server Migrations.
AWS and VMware: The Best of Both Worlds
VMware Cloud on AWS is a fully managed cloud offering that is co-developed by AWS and VMware. This on-demand service enables IT teams to seamlessly extend, migrate, and manage their cloud-based resources with familiar VMware tools—without the hassles of learning new skills or utilizing new tools.
With the same architecture and operational experience on-premises and in the cloud, IT teams can quickly derive instant business value from use of the AWS and VMware hybrid cloud experience.
The VMware Cloud on AWS solution is market proven and provides customers with a fast, low-risk migration path with quick access to AWS services. Customers are using VMware Cloud on AWS for all kinds of workloads and use cases, such as SQL Server migrations ahead of the EOS in July 2019, SAP workloads, and Oracle and Oracle RAC migrations.
VMware and AWS have a long history of working together to support customers around the globe. Since the first region launched in the US West back in August 2017, VMware and AWS have announced 13 regions globally, including AWS GovCloud West, and many more to come in the second half of 2019 and into 2020. As we say at Amazon, it’s always Day 1, and we continue to innovate with VMware on behalf of our customers.
VMware Cloud on AWS continues to attract large interest from customers, including Stagecoach, Black Mountain, Playtika, Trend Micro, PHH Mortgage, and several others. Today, organizations across many industries—including healthcare, transportation, media and entertainment, financial services, manufacturing, oil and gas, government, education, and technology—are active customers consuming this service.
Next Steps
AWS and VMware are constantly working to improve VMware Cloud on AWS for customers. Please reach out to your AWS Account Executive or email aws-vmware-cloud@amazon.com for details about how you can take advantage of this new purchase option through AWS.
Learn more about VMware Cloud on AWS, read all the APN Blog posts about VMware Cloud on AWS, and check out the roadmap on the VMware website to see you how can get started with VMware Cloud on AWS today.
Additionally, for our APN Partners we recently launched a new partner enablement path for VMware Cloud on AWS. The VMware Cloud on AWS Navigate track creates a prescriptive journey for APN Partners who want to build expertise in supporting customer projects for VMware Cloud solutions on AWS.